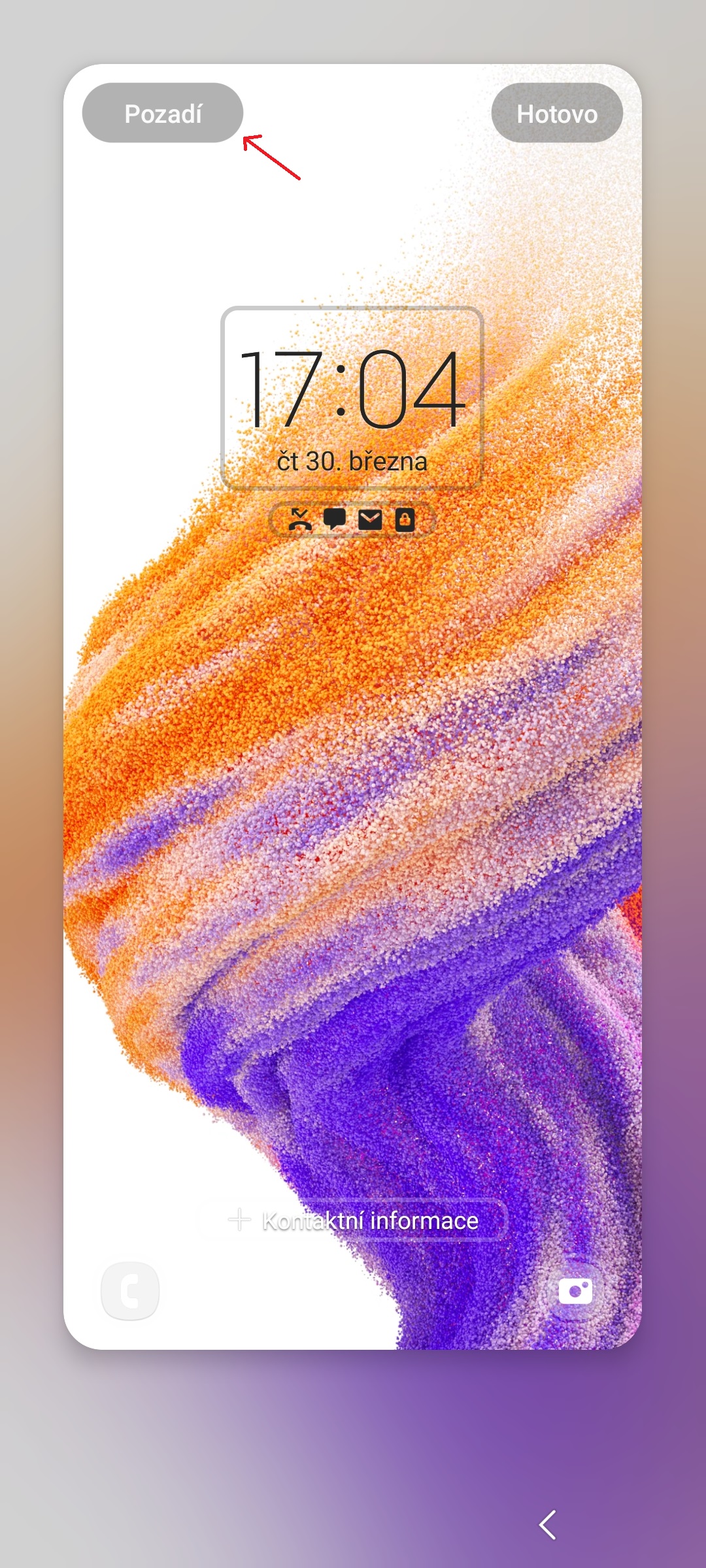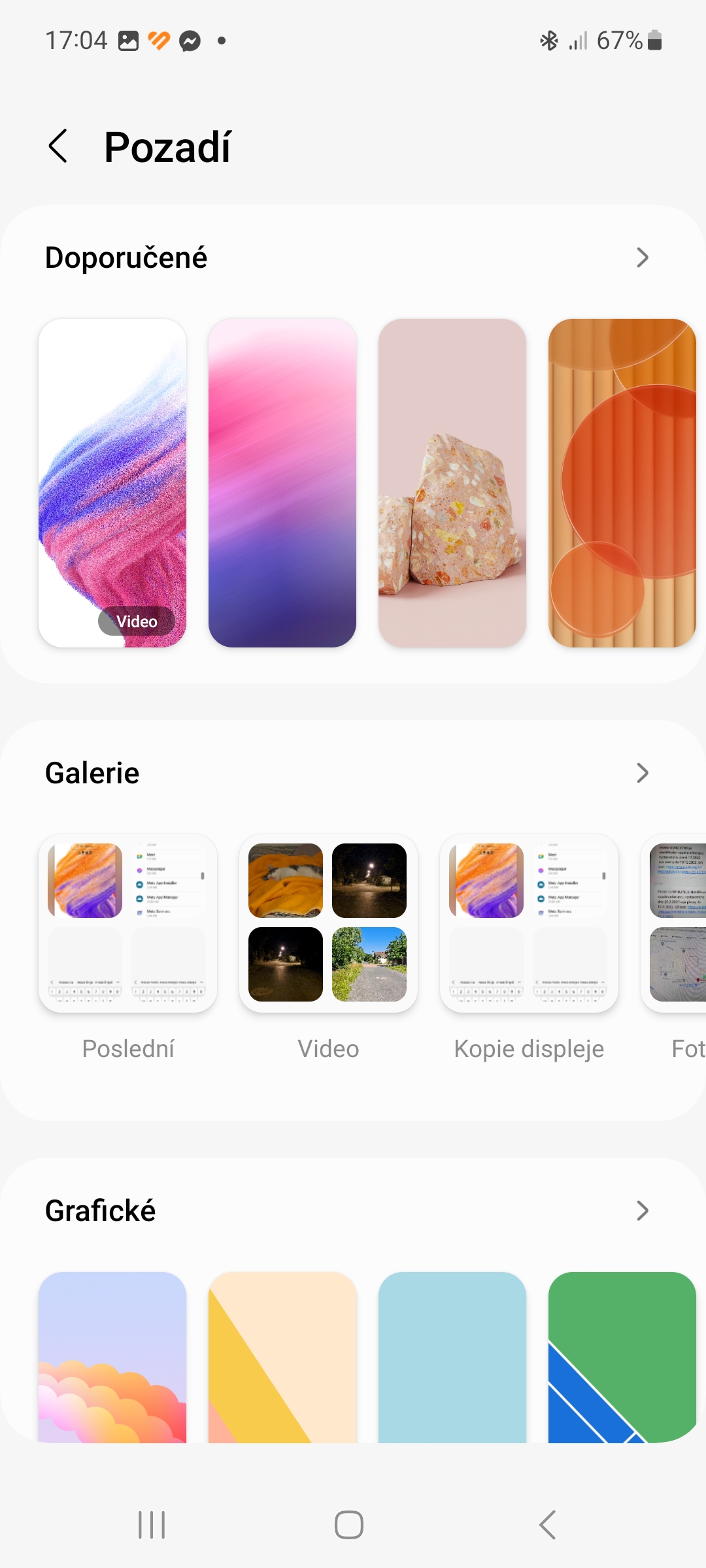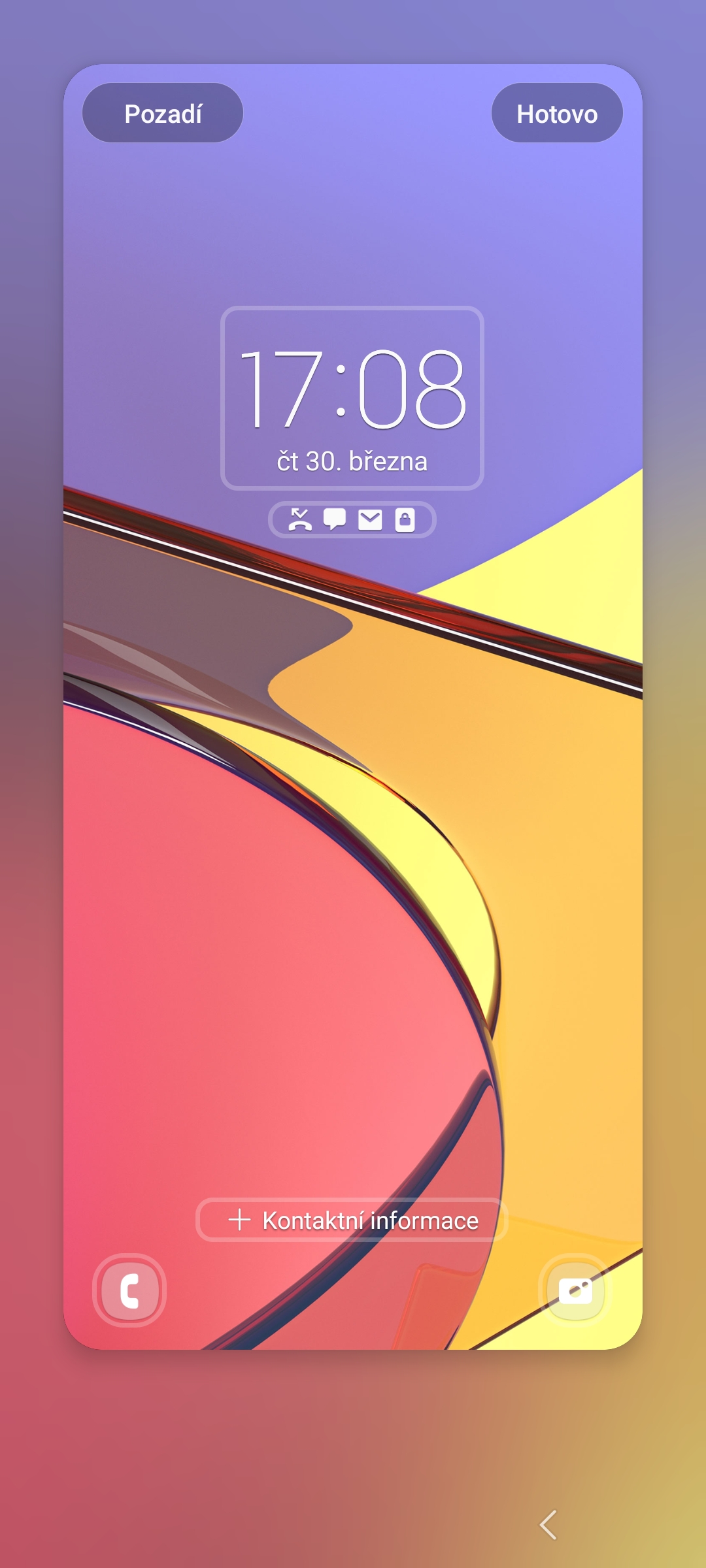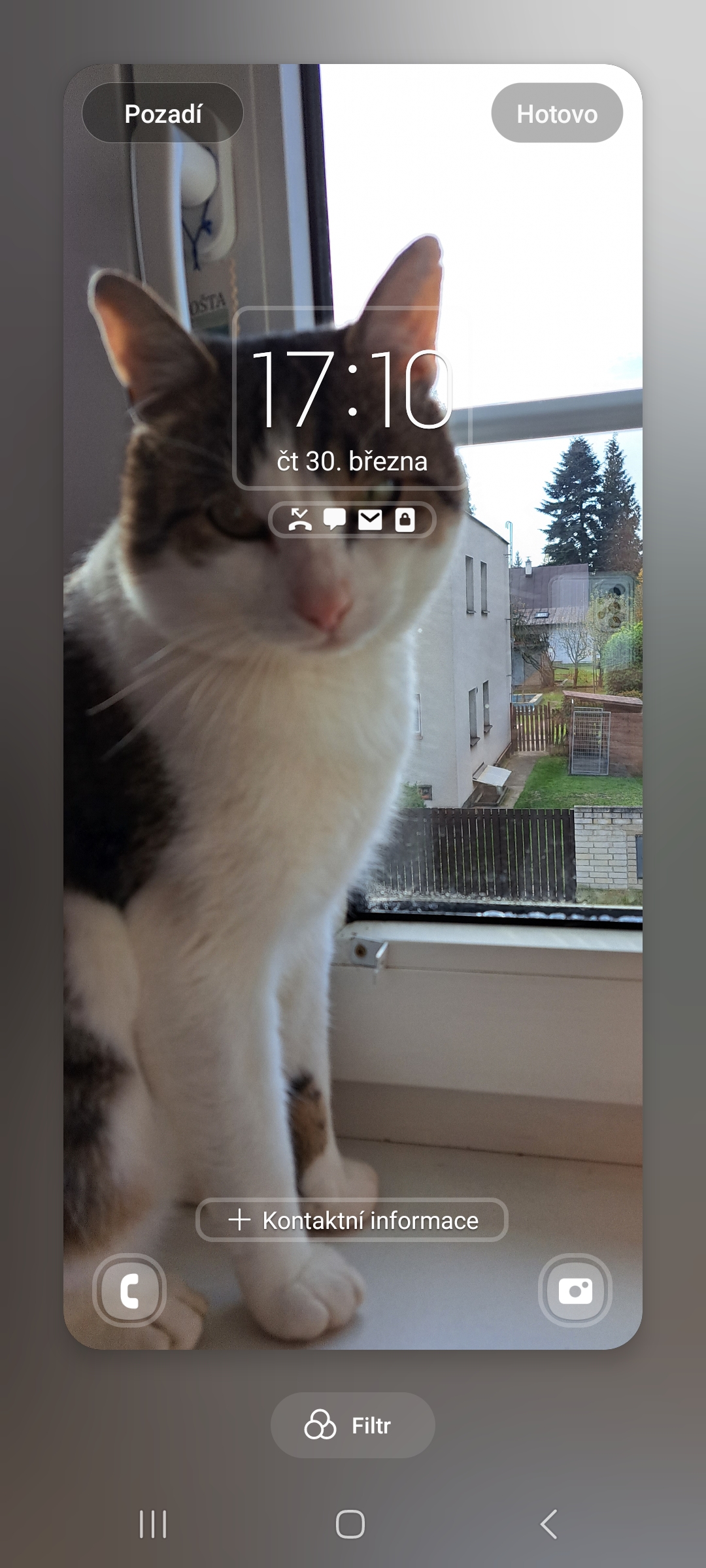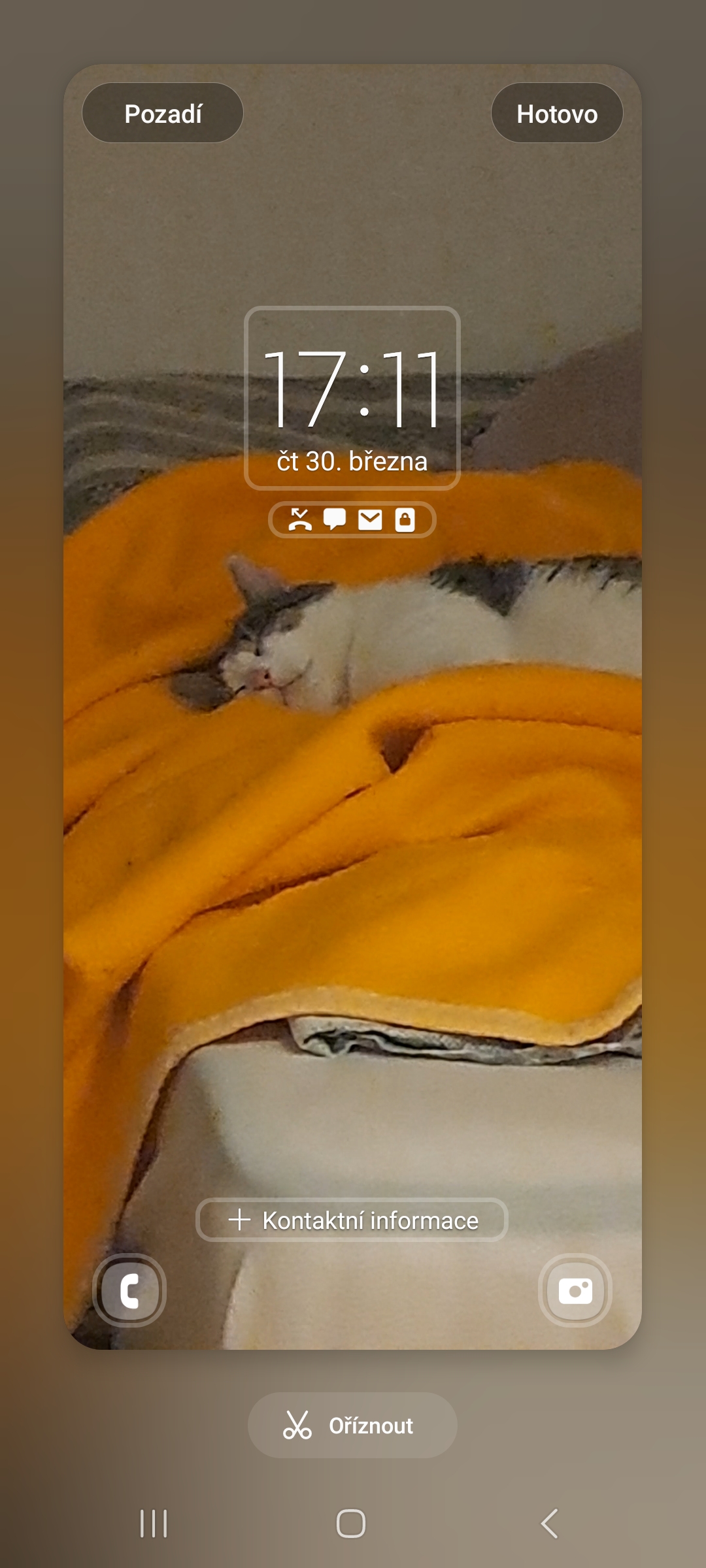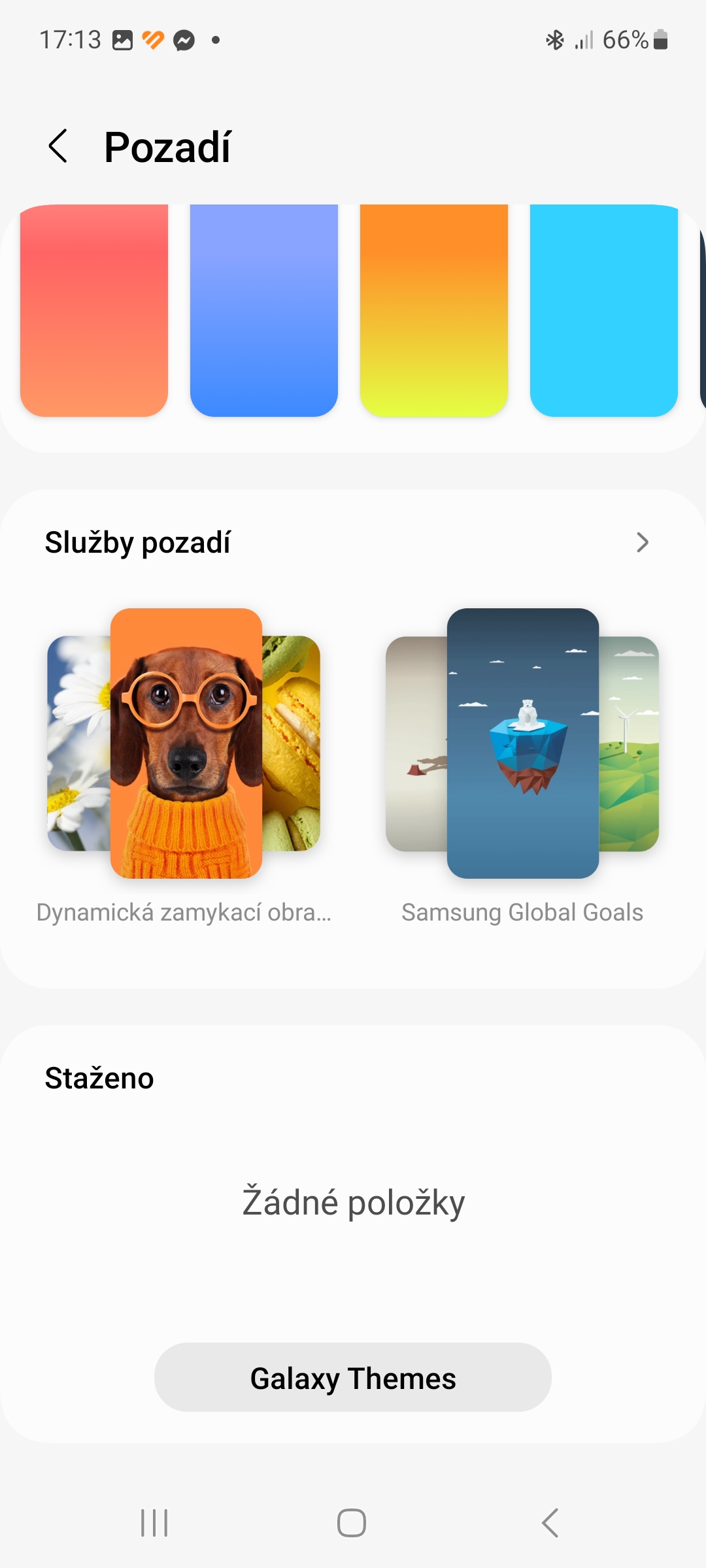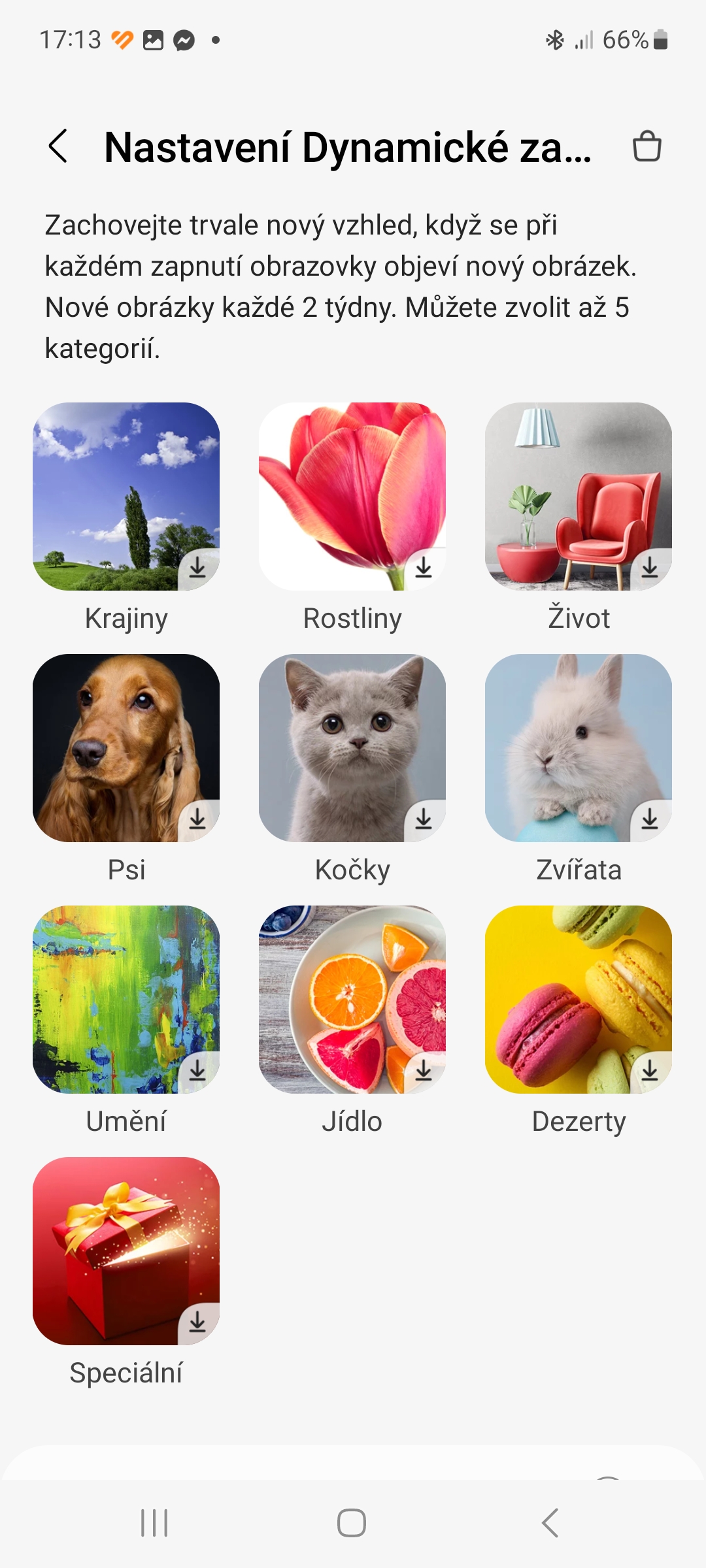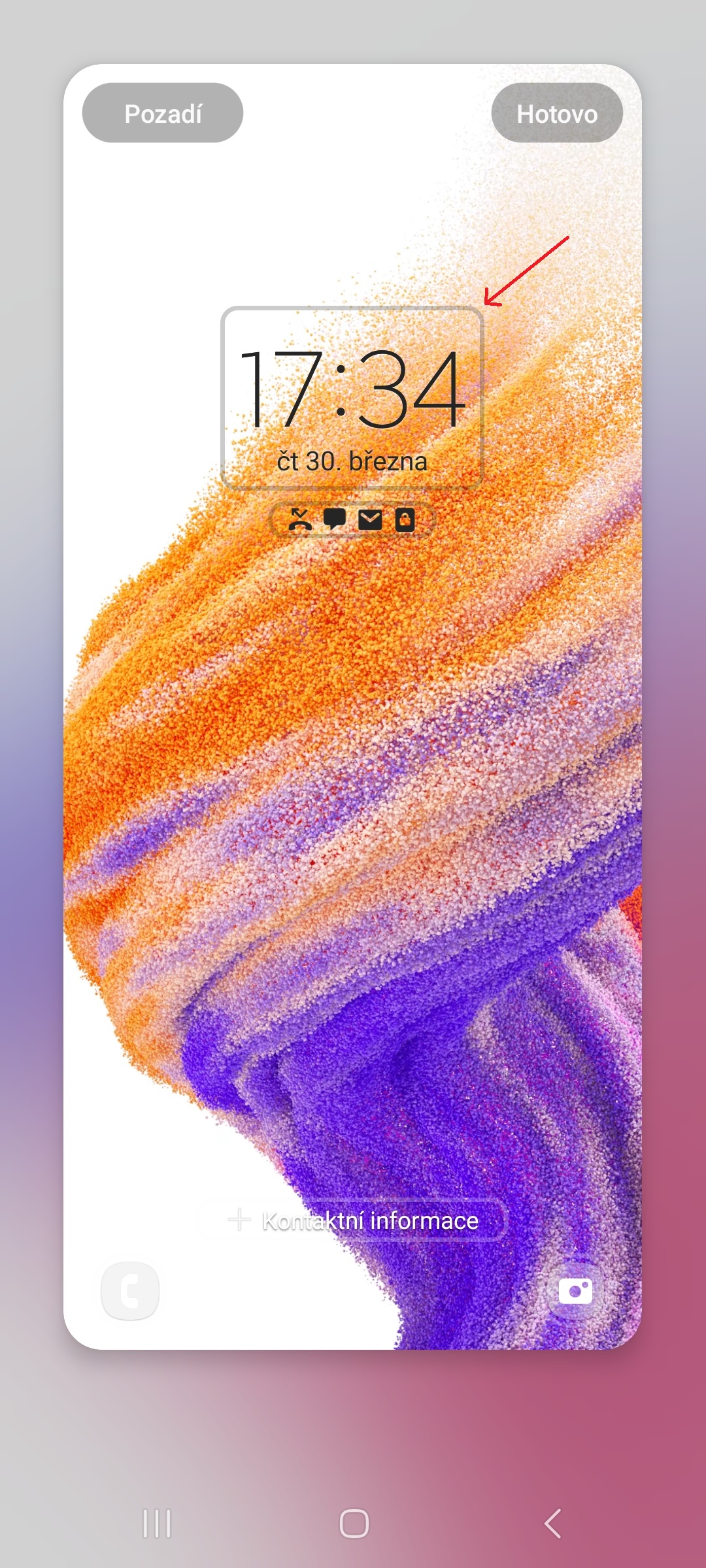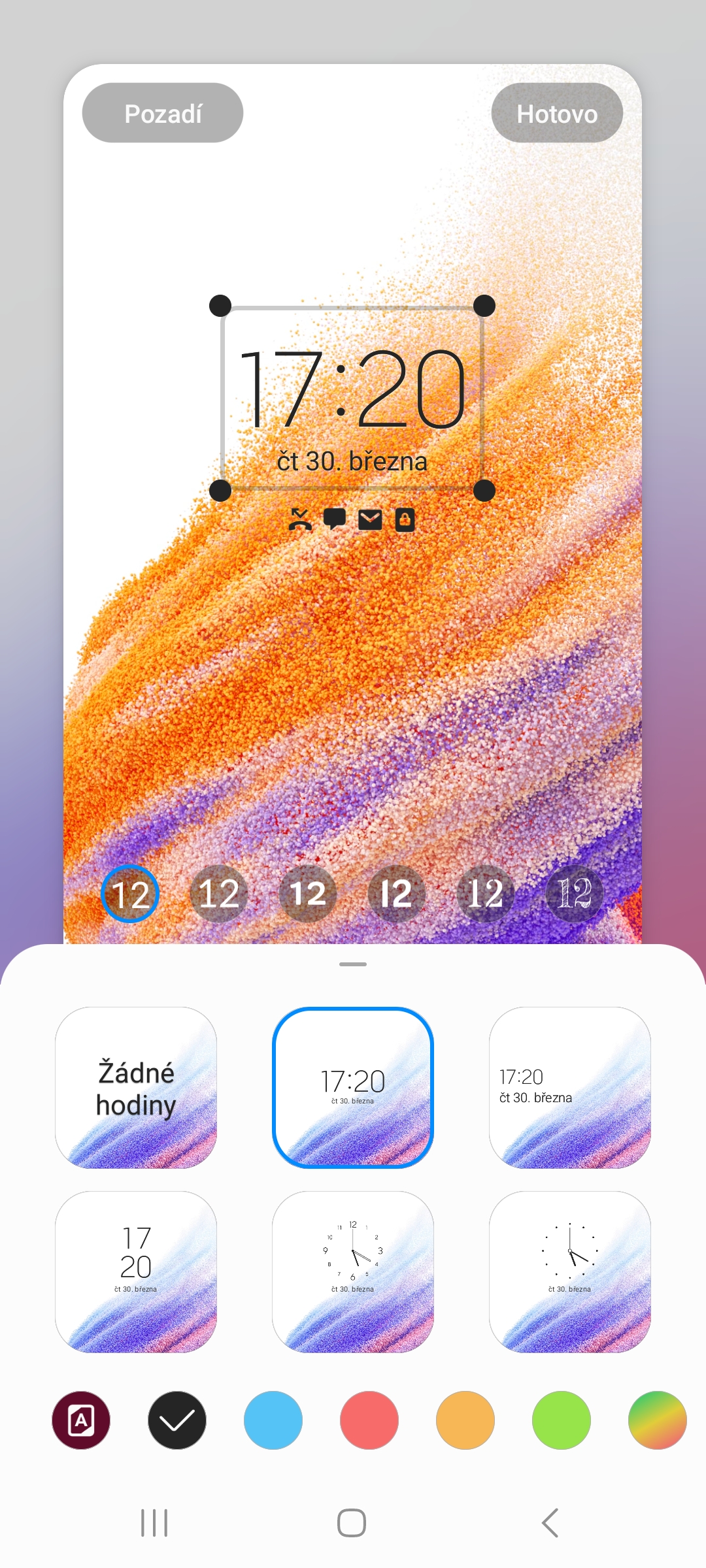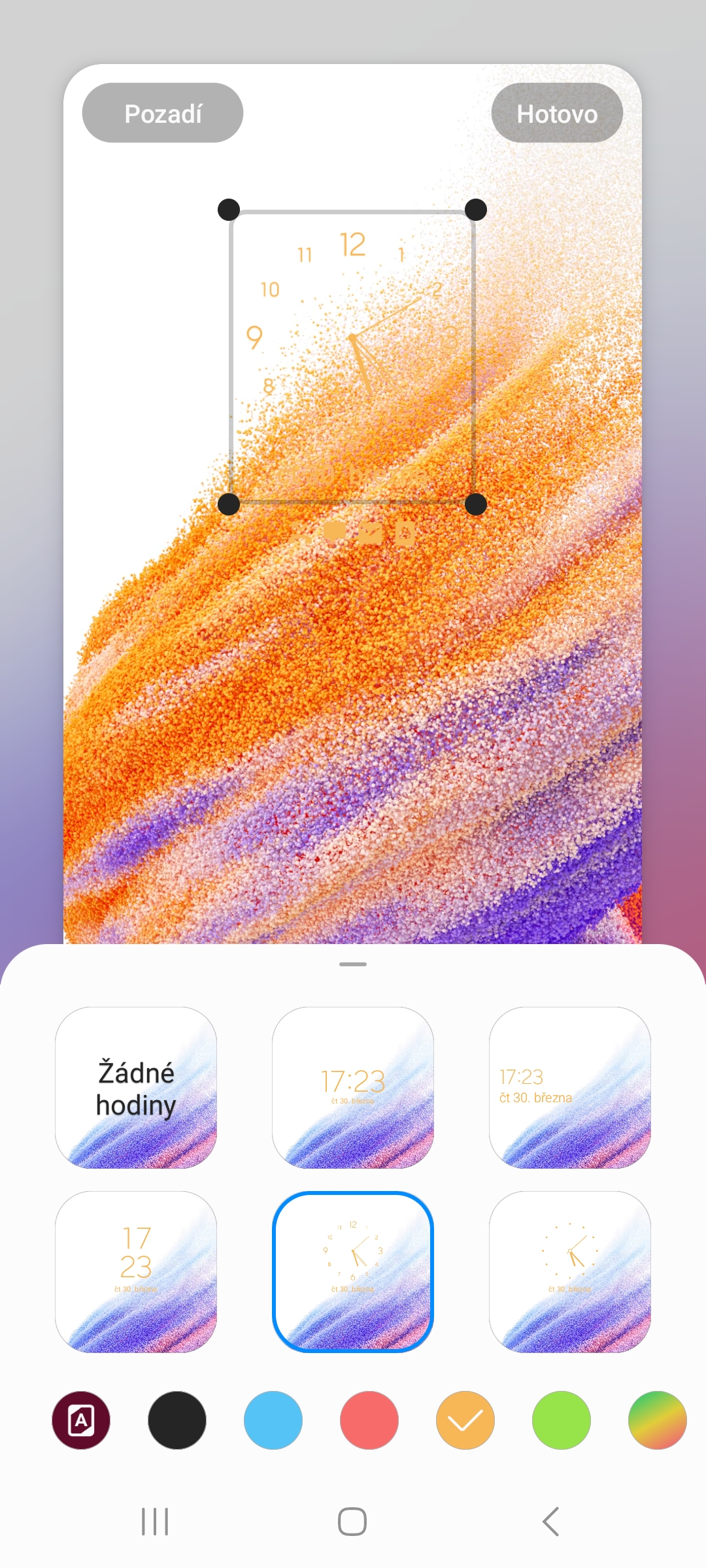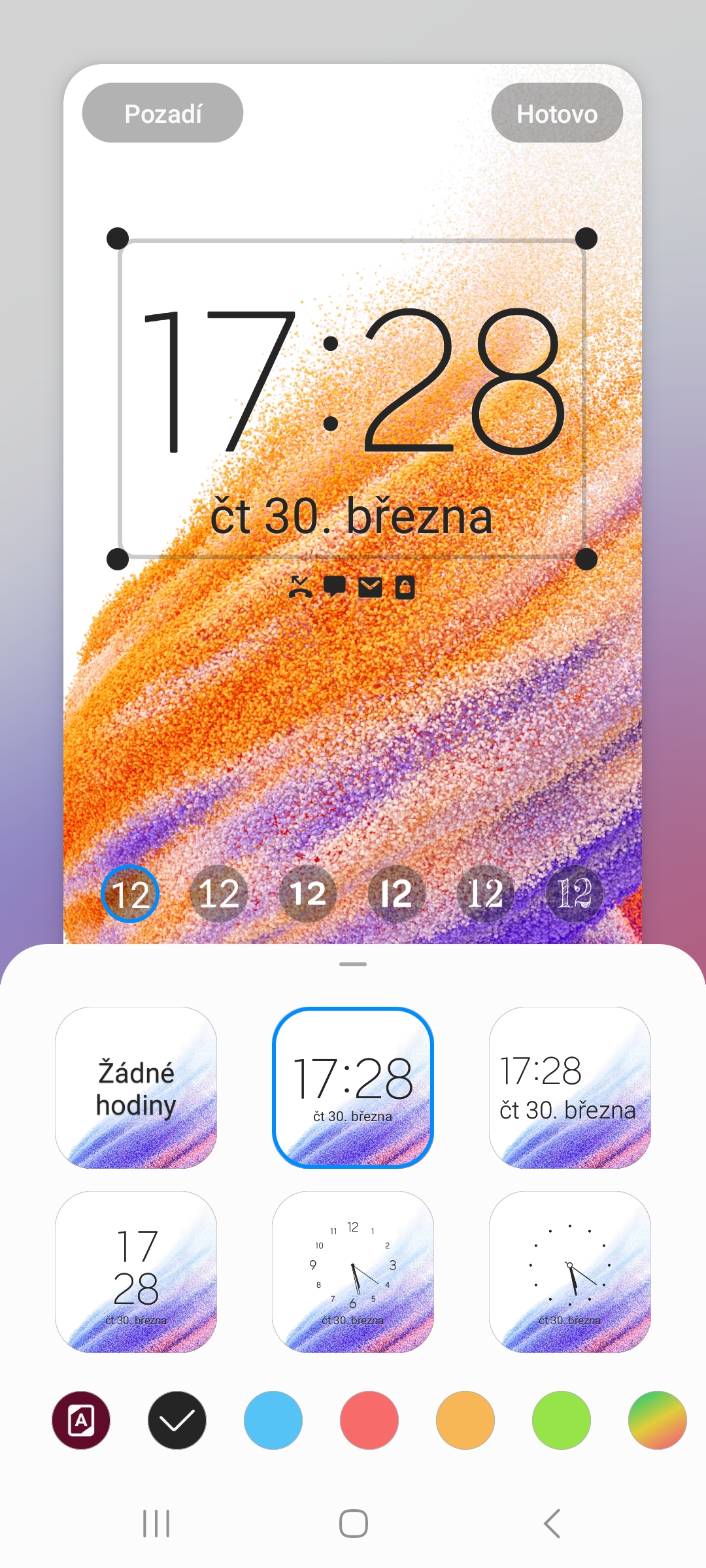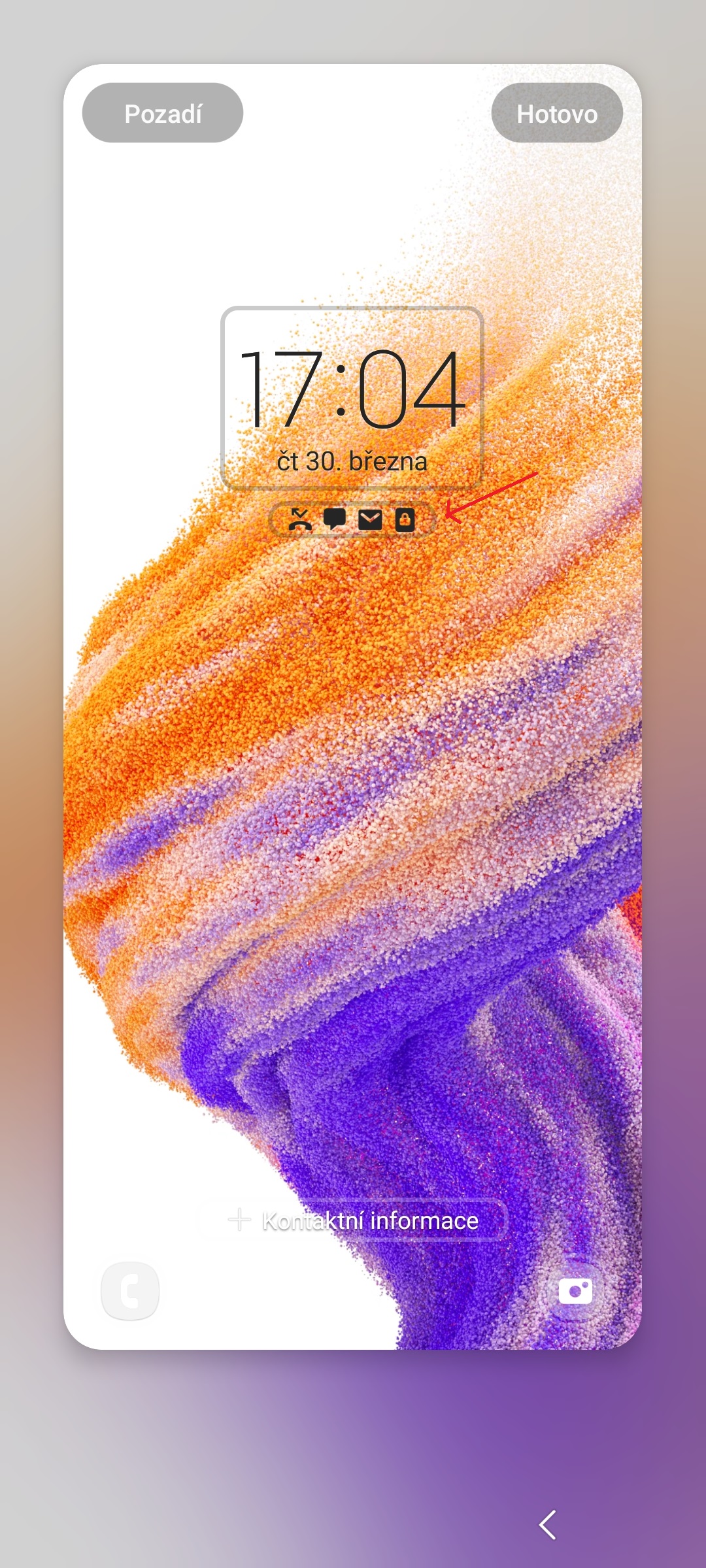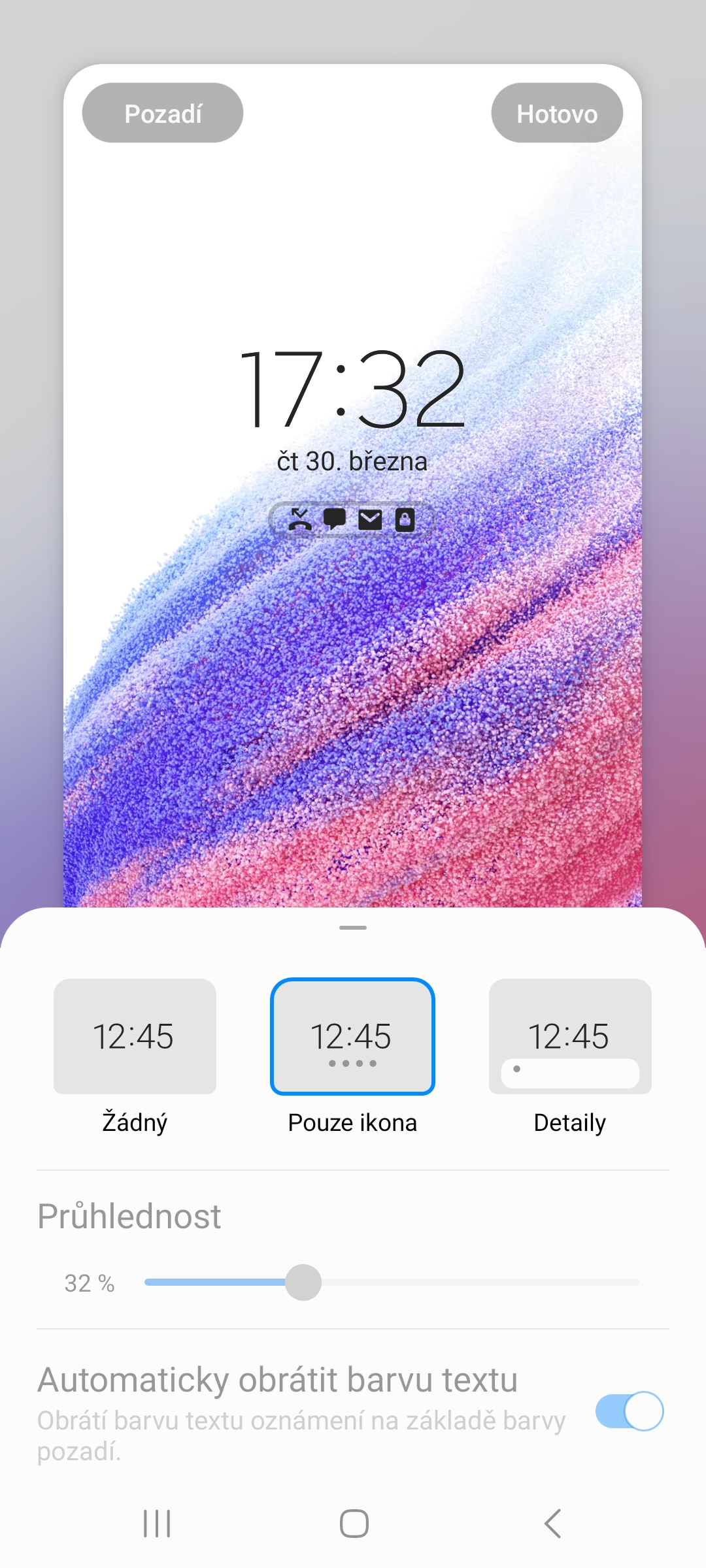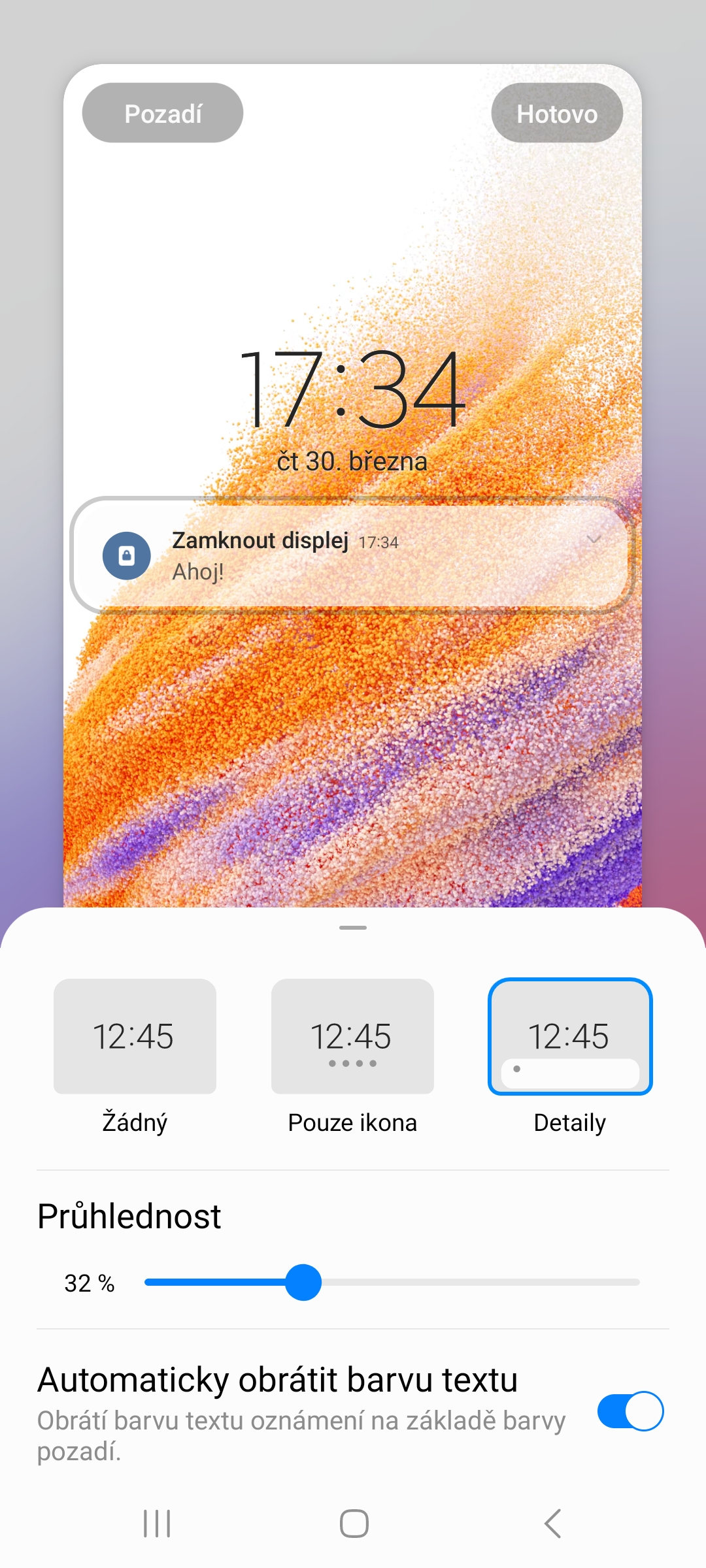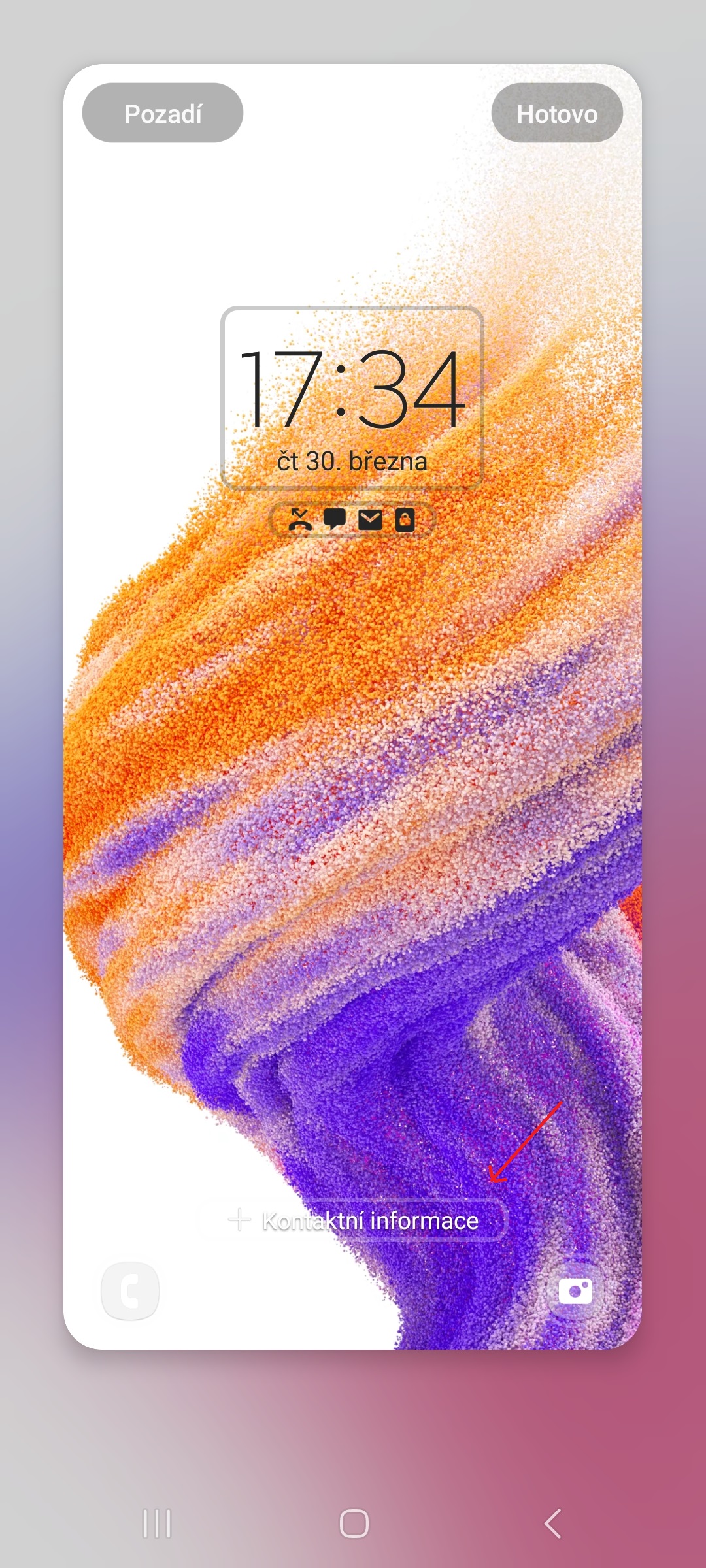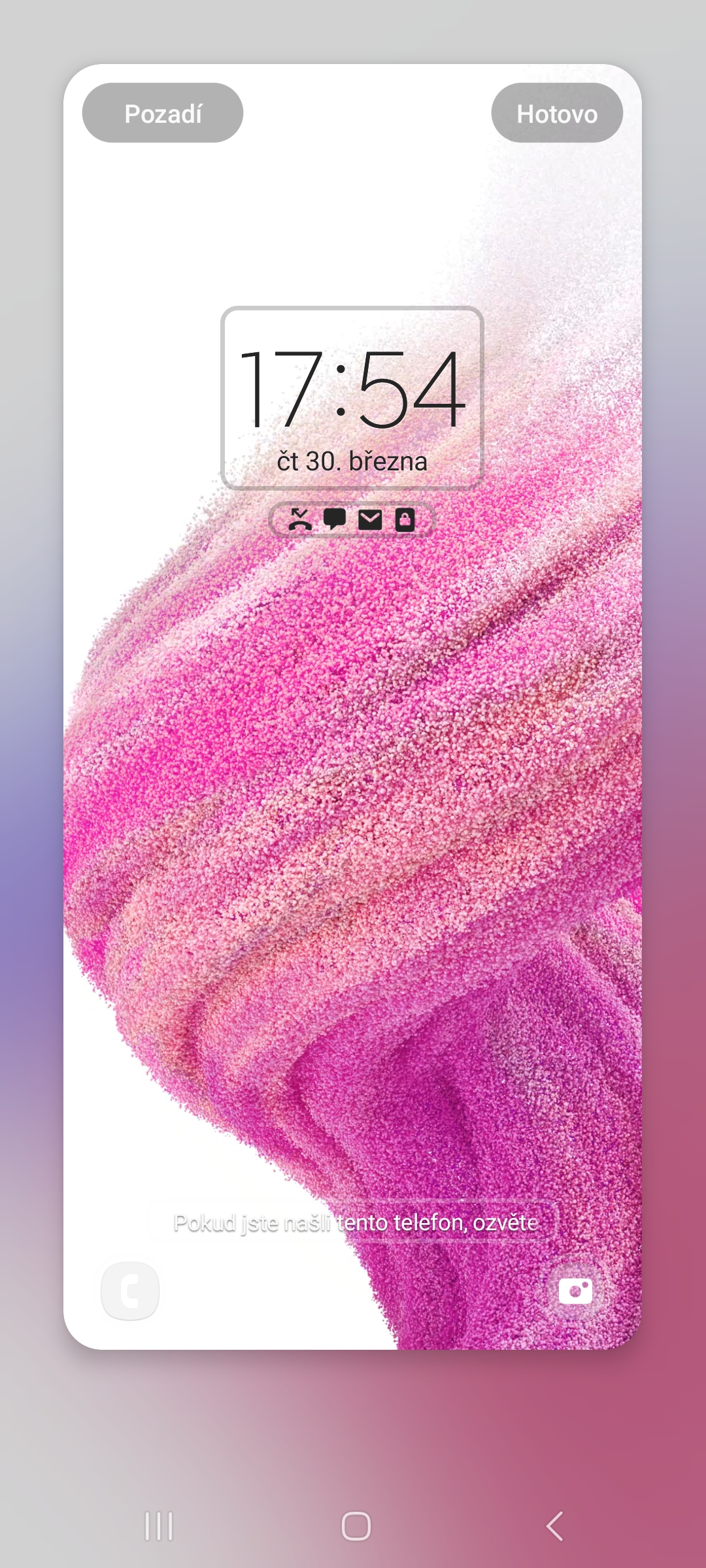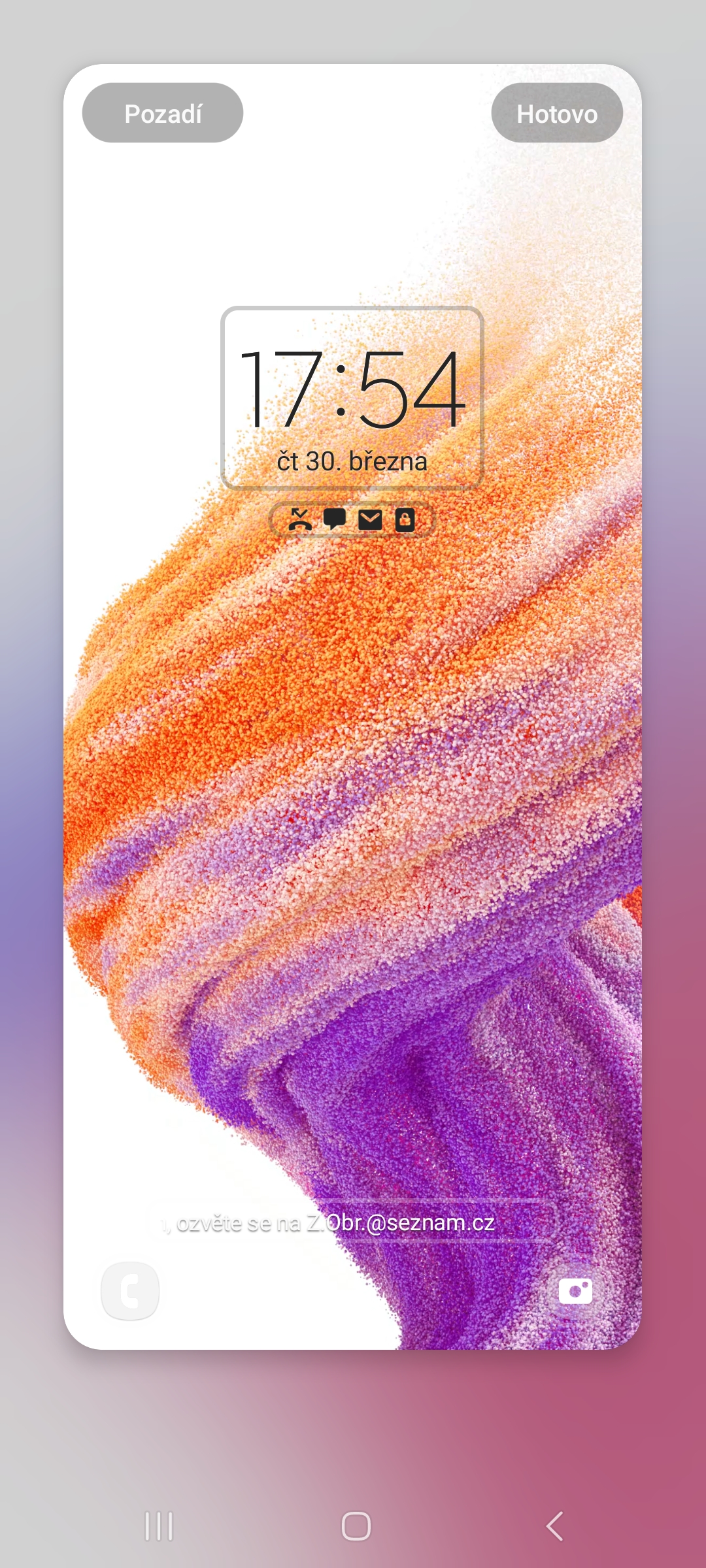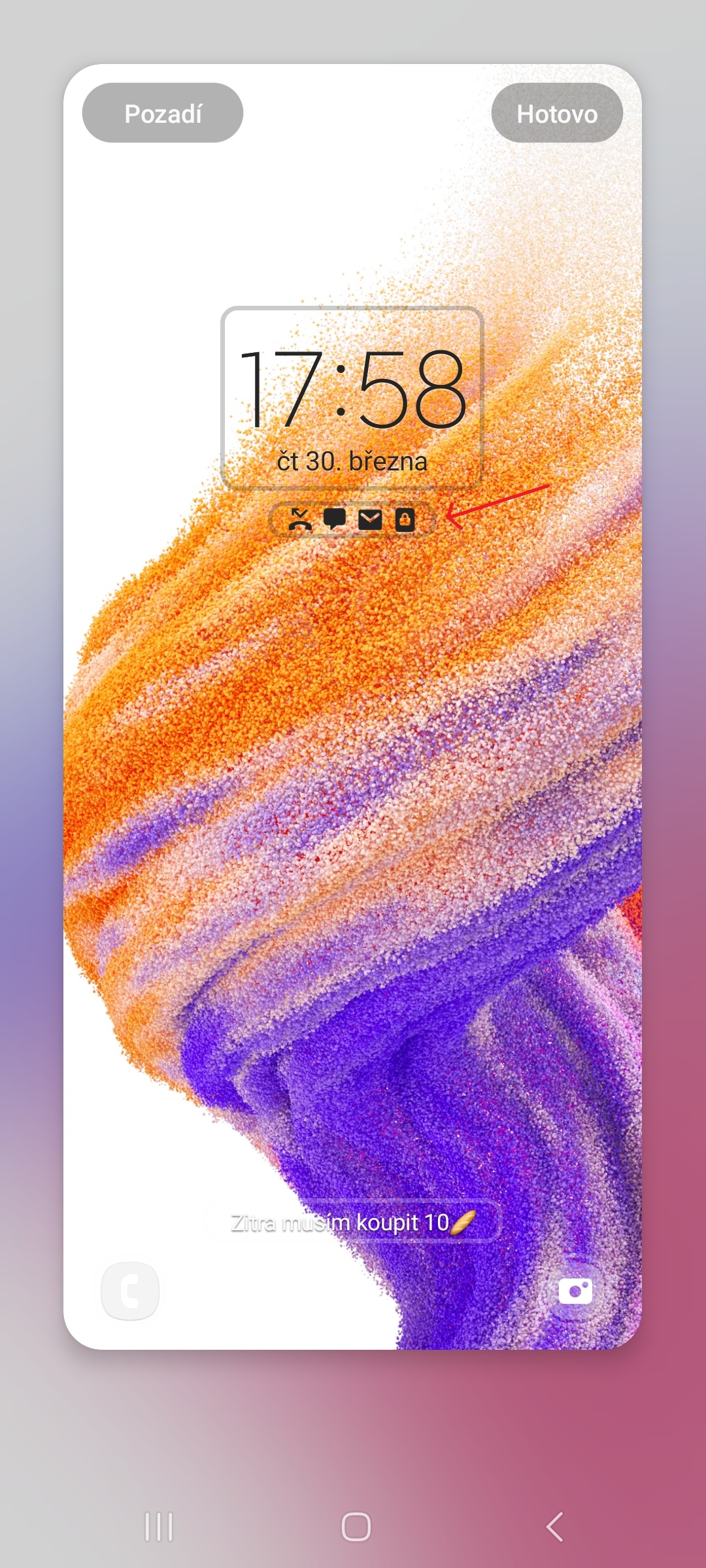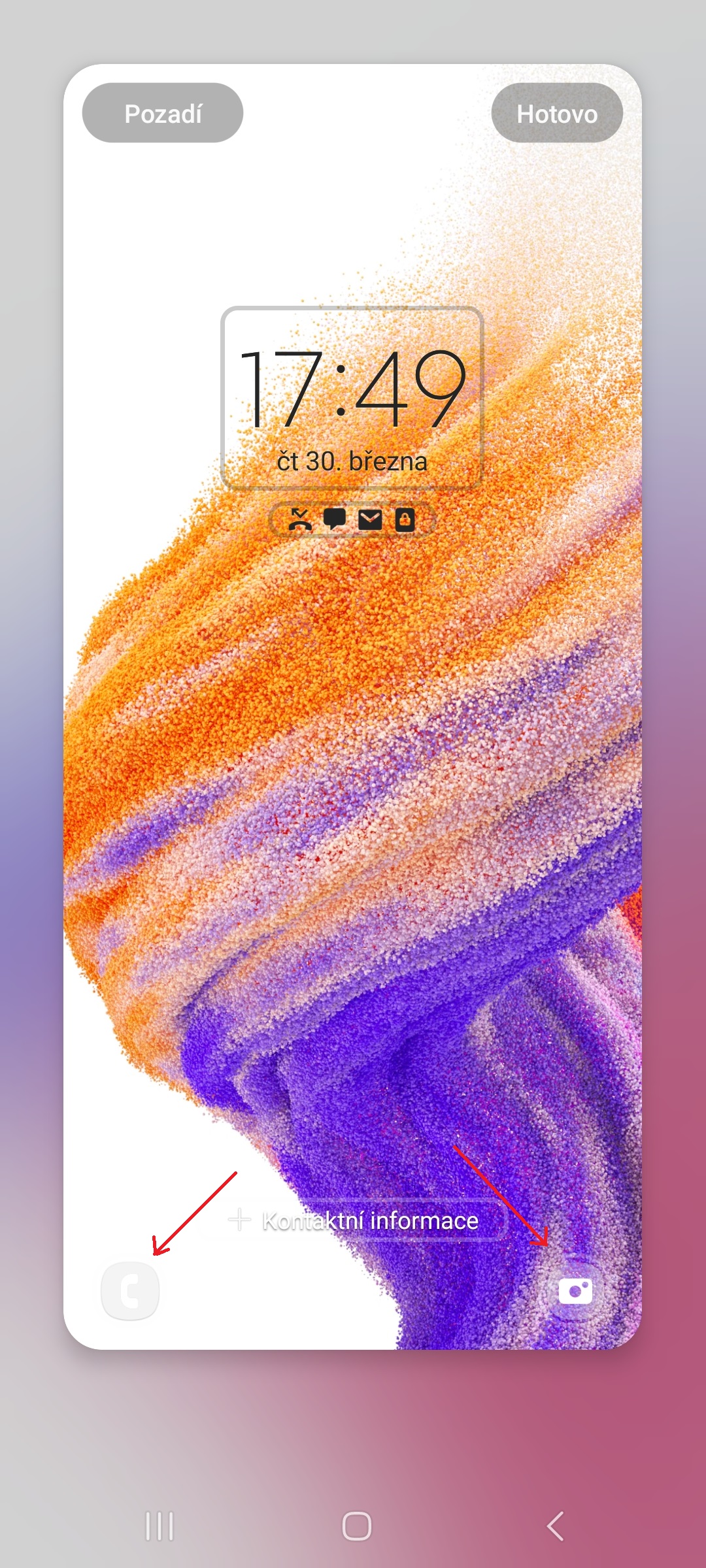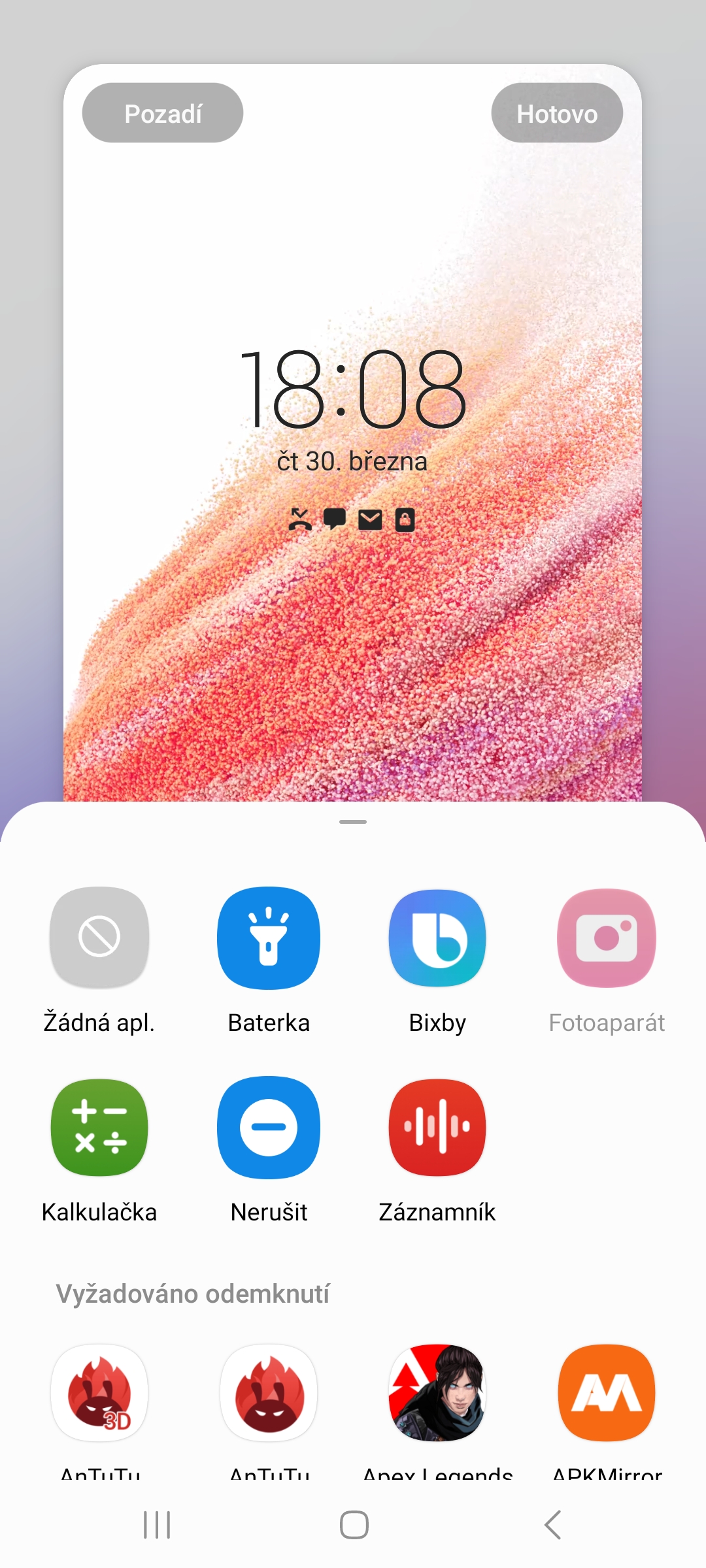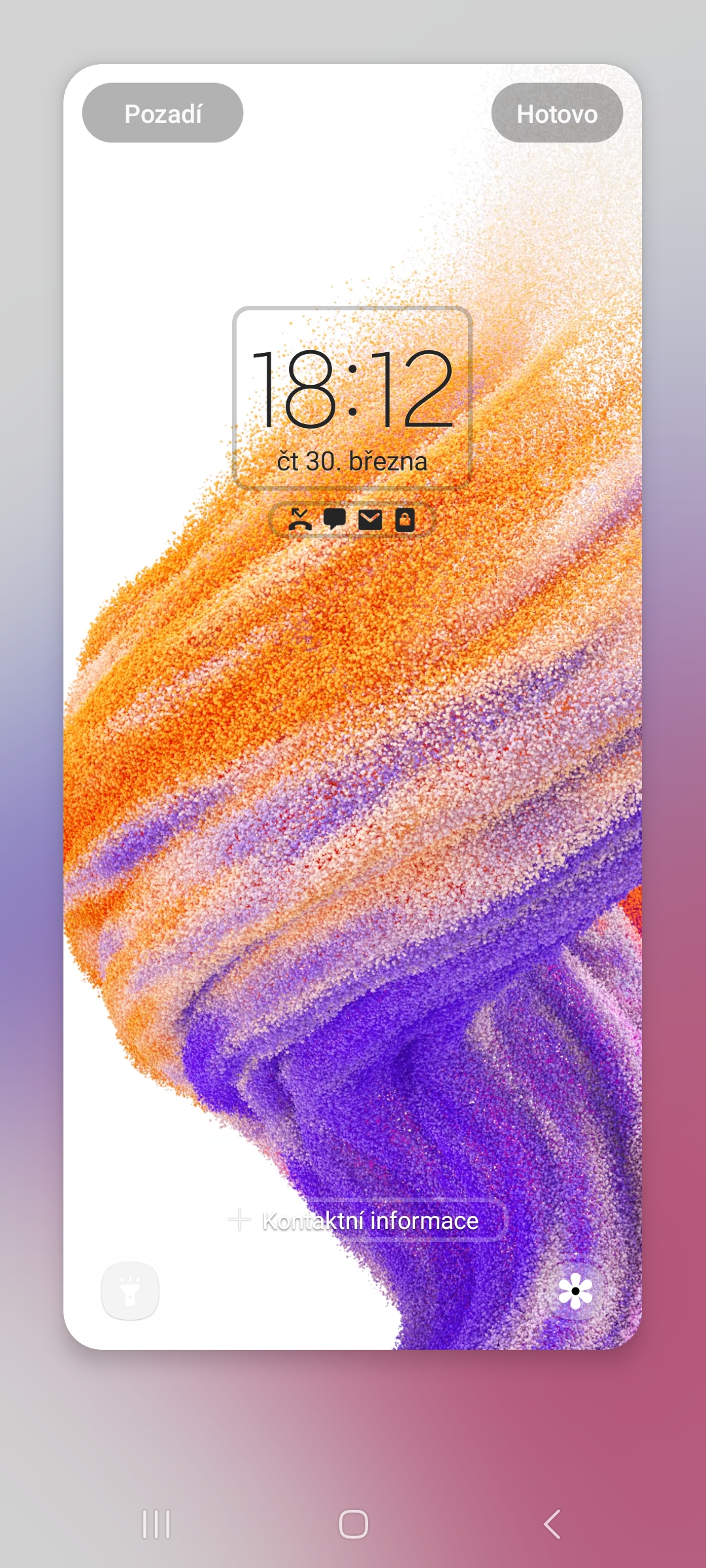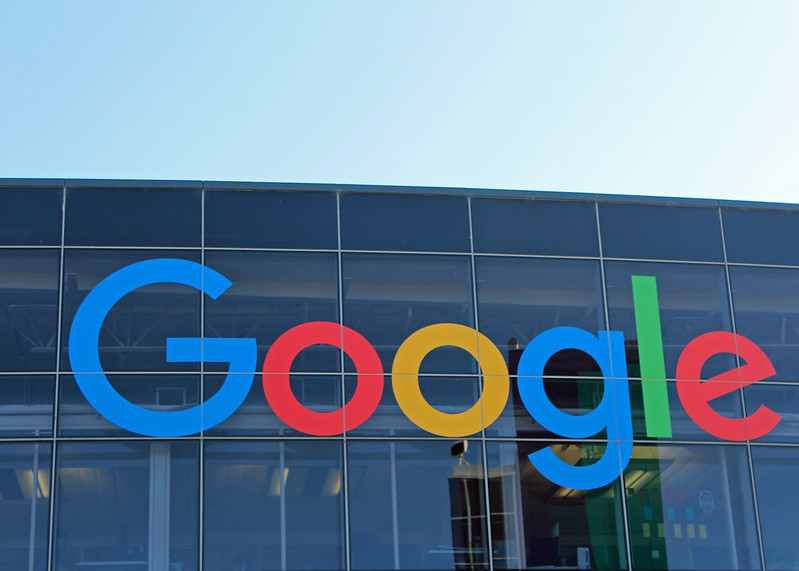Die One UI 5-Erweiterung bringt eine Vielzahl neuer Funktionen mit sich, darunter die Möglichkeit, den Sperrbildschirm anzupassen. Benutzer können viele seiner Elemente ändern, z. B. Hintergrundbild, Uhr, Text, Benachrichtigungsdarstellung und mehr. Und fast jedes Element bietet viele Möglichkeiten. Es ist wie ein Startbildschirm. Alles, was auf dem Sperrbildschirm verfügbar ist, ist anpassbar. Nur einige Elemente haben weniger Optionen.
Das könnte Sie interessieren

So ändern Sie das Hintergrundbild auf dem Sperrbildschirm
Der erste und wichtigste Teil jeder Individualisierung ist das Hintergrundbild. Das Hintergrundbild ist eine Art visuelle „Visitenkarte“ des Telefons, egal ob es sich um das Hintergrundbild für den Sperrbildschirm oder den Startbildschirm handelt. Im One UI 5-Aufbau hat Samsung einige Neuerungen hinzugefügt, die wirklich gut aussehen. So ändern Sie das Hintergrundbild des Sperrbildschirms:
- Drücken Sie lange auf den Sperrbildschirm.
- Wählen Sie in der oberen linken Ecke eine Option aus Hintergrund.
- Wählen Sie das Hintergrundbild aus, das Sie verwenden möchten, und klicken Sie oben rechts auf „Fertig".
- Zusätzlich zu den Standardhintergründen können Sie ein Foto oder Video auf dem Sperrbildschirm verwenden. Außerdem besteht die Möglichkeit, einen dynamischen Sperrbildschirm einzurichten, bei dem bei jedem Einschalten des Bildschirms ein neues Bild angezeigt wird.
So ändern Sie die Uhr auf dem Sperrbildschirm
Die Uhr ist das Hauptmerkmal des Sperrbildschirms. Ein Sperrbildschirm wäre kein Sperrbildschirm ohne Uhr. Ihr Zweck besteht darin, die Uhrzeit anzuzeigen, ohne dass das Telefon entsperrt werden muss. Um die Uhr auf dem Sperrbildschirm zu ändern:
- Drücken Sie lange auf den Sperrbildschirm.
- Klicke auf Stunden.
- Wählen Sie den Stil, die Schriftart und die Farbe entsprechend Ihren Vorlieben oder entsprechend dem Hintergrundbild und klicken Sie auf „Fertig".
- Sie können die Größe der Uhr auch mit einer Geste ändern Pinch-to-Zoom.
So ändern Sie das Erscheinungsbild von Benachrichtigungen auf dem Sperrbildschirm
Sie können auch das Aussehen von Benachrichtigungen auf Ihrem One UI 5-Telefon anpassen. Sie können wählen, ob Sie nur Benachrichtigungssymbole oder vollständige Benachrichtigungen anzeigen möchten oder diese nicht anzeigen möchten. Sie können das Erscheinungsbild von Benachrichtigungen wie folgt ändern:
- Drücken Sie lange auf den Sperrbildschirm.
- Klicke auf Platz mit Benachrichtigungen, die sich direkt unter der Uhr befindet.
- Wählen Sie, ob die Benachrichtigungen die Form eines Symbols haben oder vollständig angezeigt werden sollen ("Einzelheiten"). Darüber hinaus können Sie deren Transparenz ändern und, wenn Sie die Option Details ausgewählt haben, die Funktion auch ein-/ausschalten Textfarbe automatisch umkehren, wodurch die Farbe des Benachrichtigungstexts entsprechend der Hintergrundfarbe invertiert wird.
So legen Sie benutzerdefinierten Text auf dem Sperrbildschirm fest
Sie können dem Sperrbildschirm auch Ihren eigenen Text hinzufügen, einschließlich Zahlen und Emoticons. So geht's:
- Drücken Sie lange auf den Sperrbildschirm.
- Tippen Sie unten auf dem Bildschirm auf „Kontakt informace".
- Geben Sie ein, was Sie benötigen, und tippen Sie auf „Fertig".
So ändern Sie App-Verknüpfungen auf dem Sperrbildschirm
Darüber hinaus ist es auf dem Sperrbildschirm möglich, die Anwendungsverknüpfungen zu ändern. Standardmäßig werden hier Kamera- und Anruf-App-Verknüpfungen angezeigt. So ändern Sie sie:
- Drücken Sie lange auf den Sperrbildschirm.
- Klicken Sie links oder unten rechts erster Vertreter und wählen Sie stattdessen eine andere App als Kamera oder Anruf. Machen Sie dasselbe für das zweite Symbol und drücken Sie „Fertig". Mit Good Lock ist es möglich, mehr als nur zwei Verknüpfungen festzulegen.