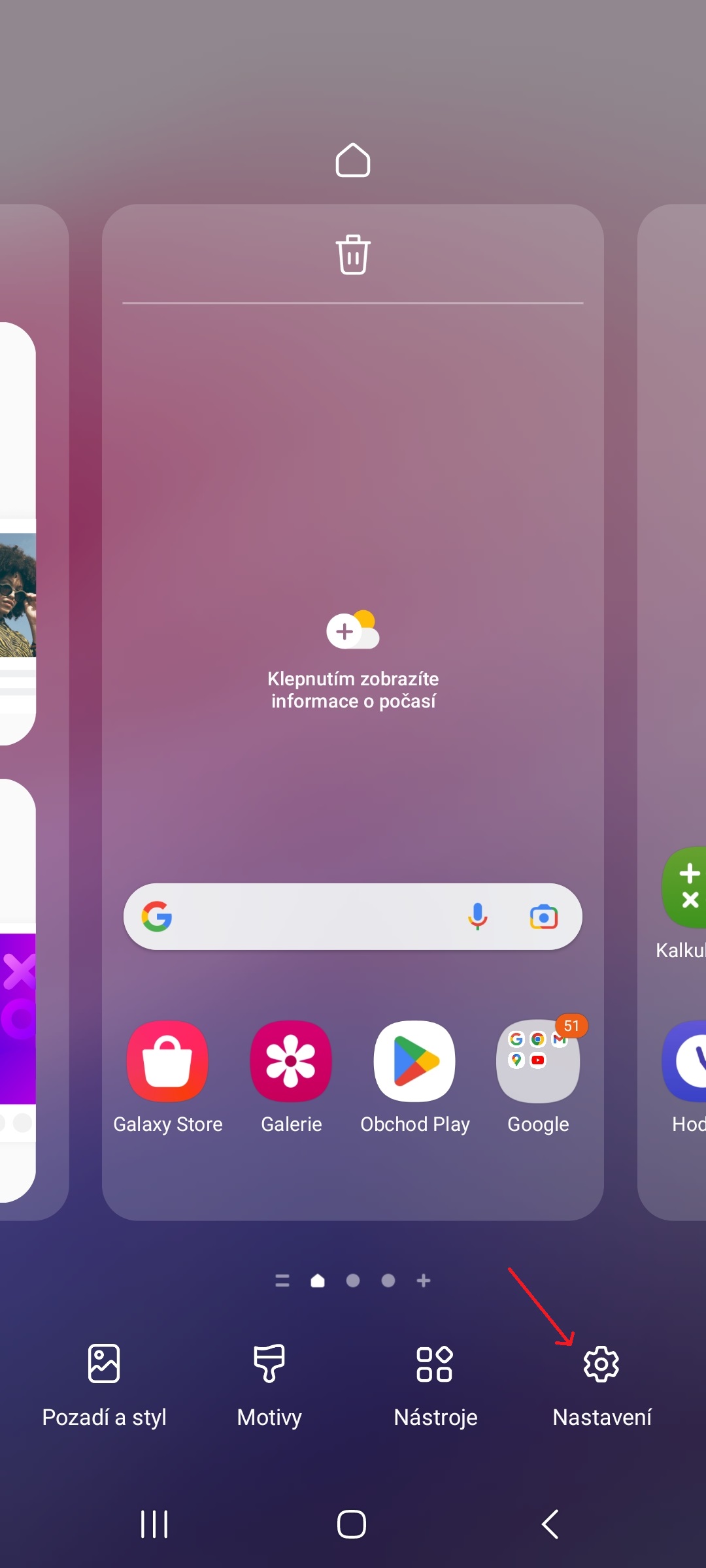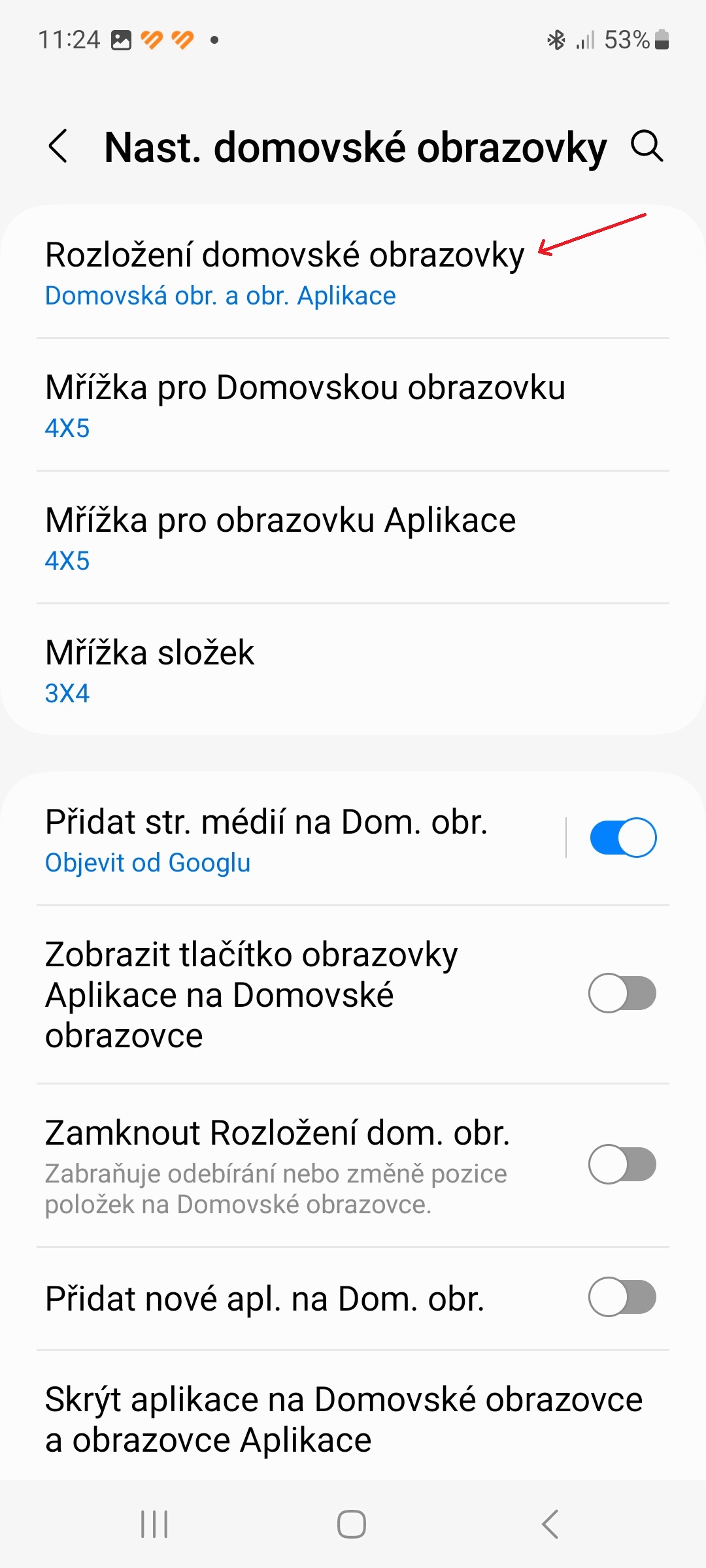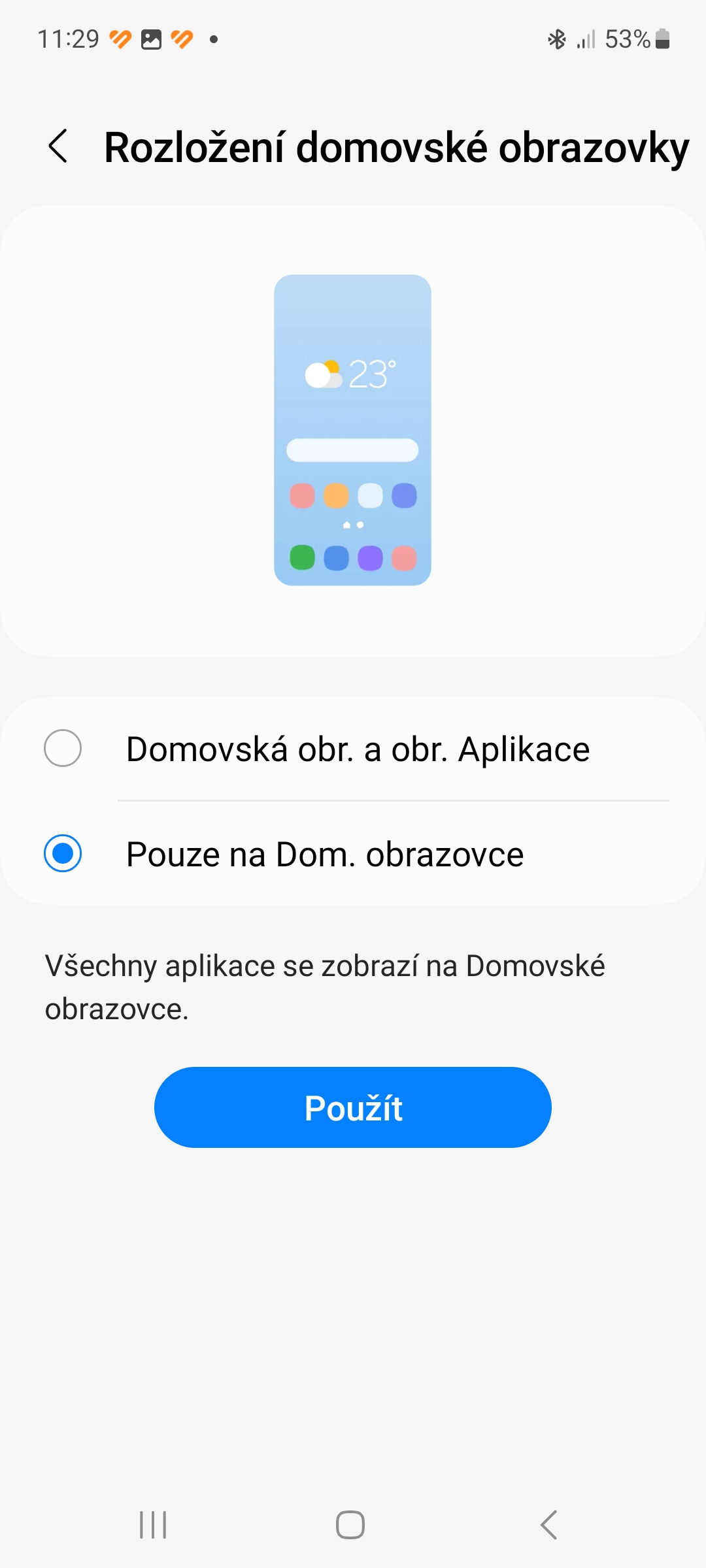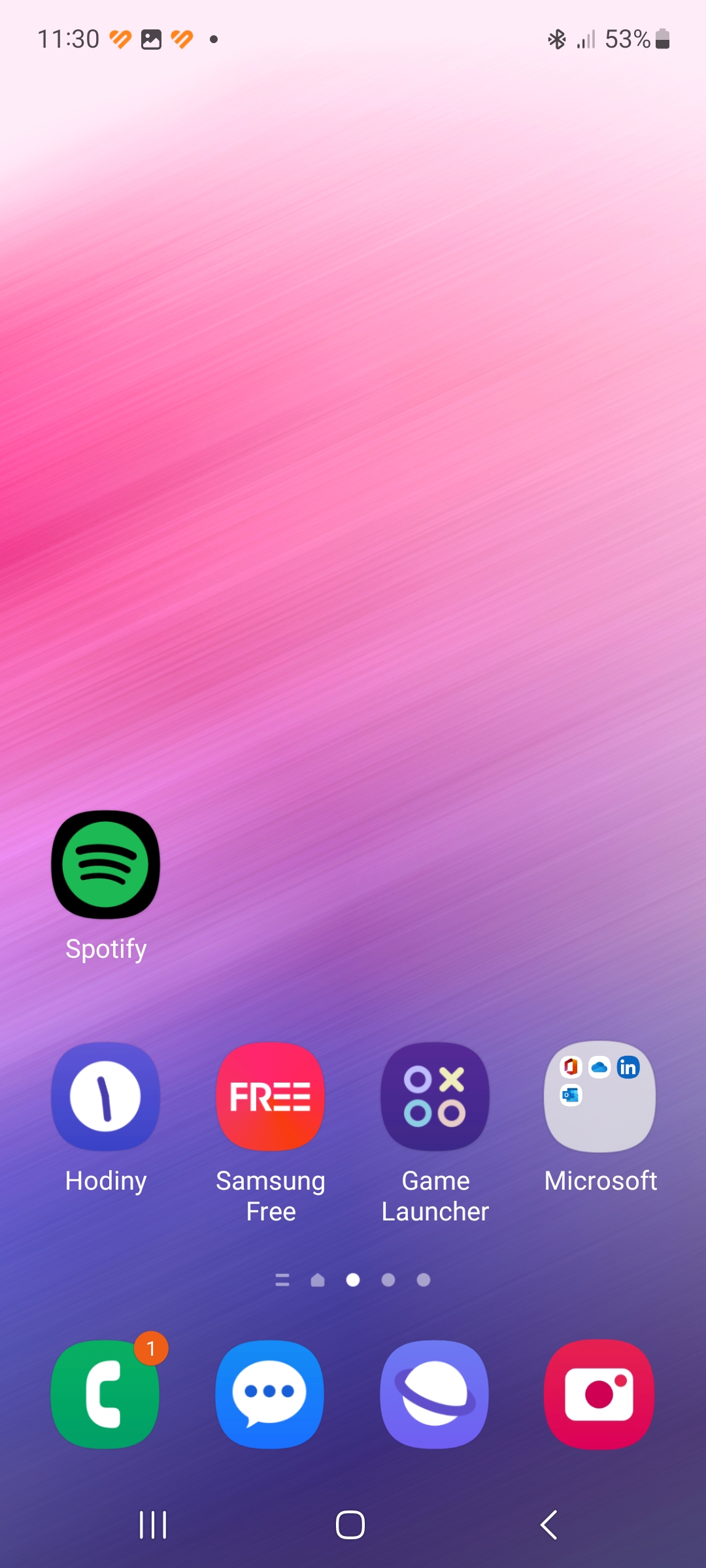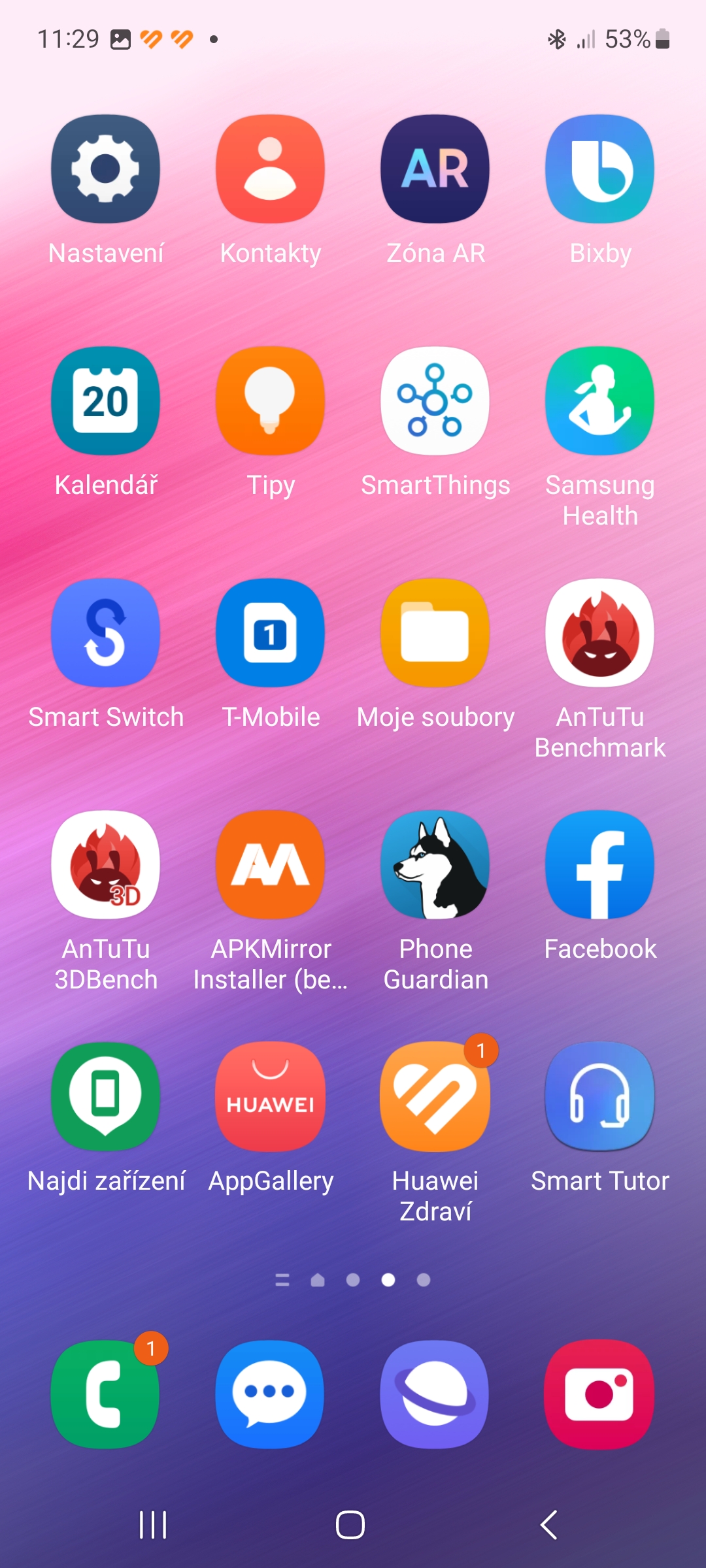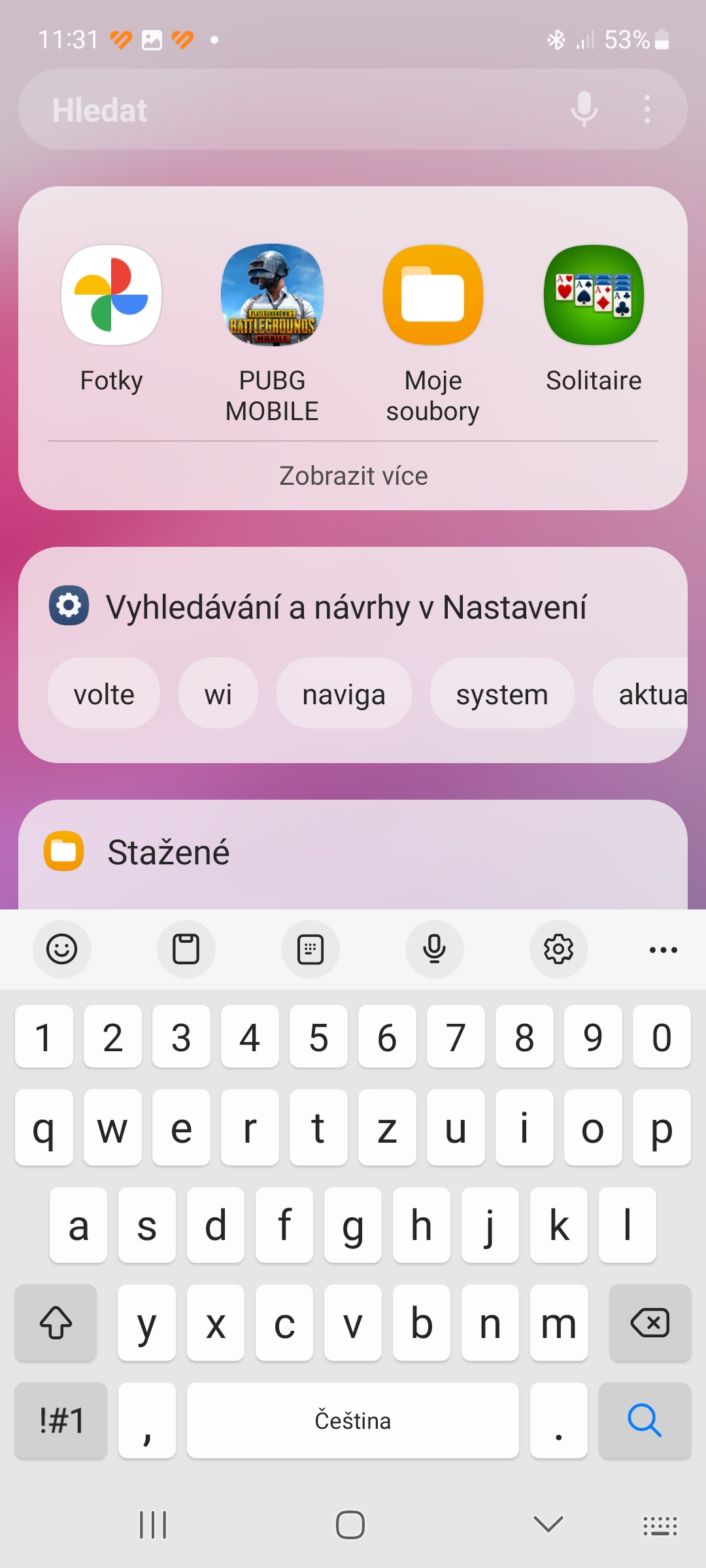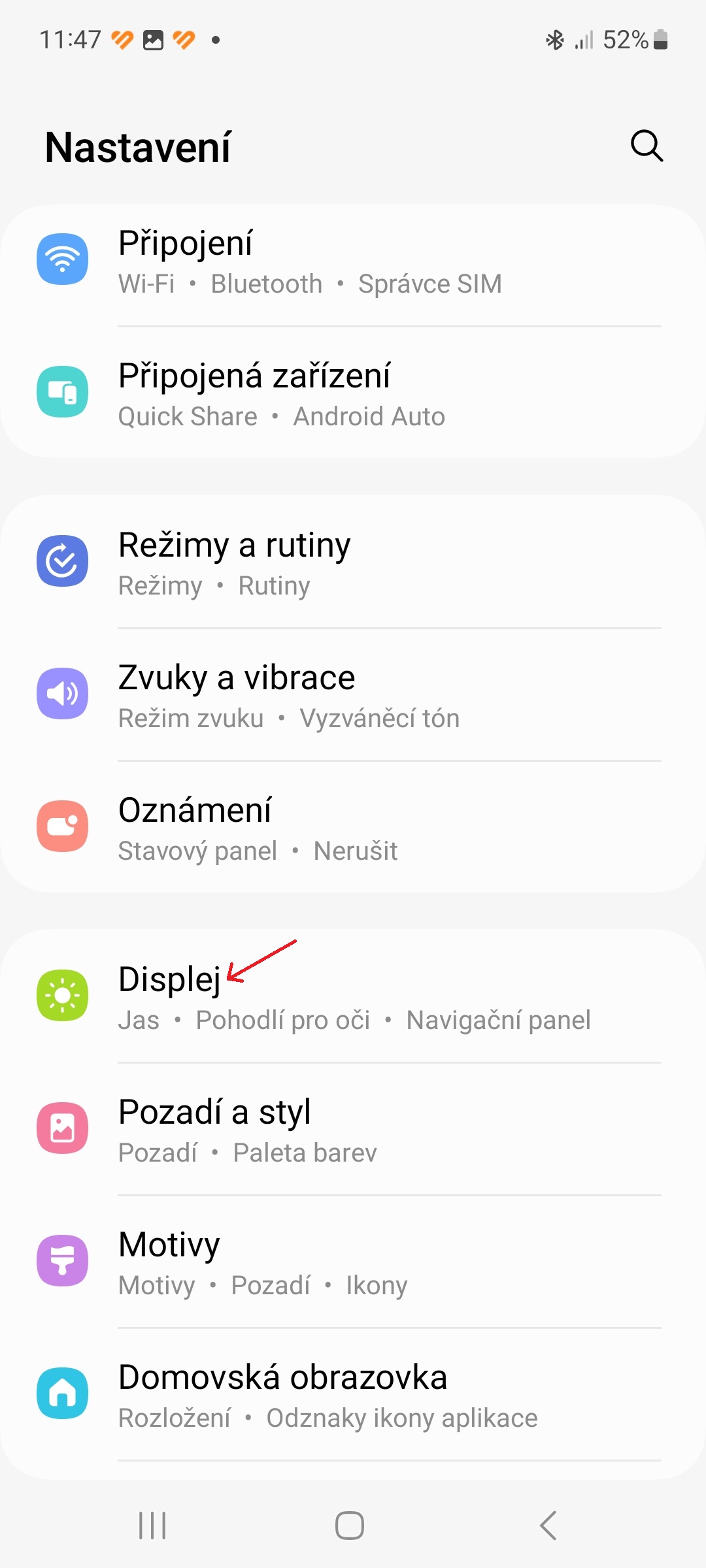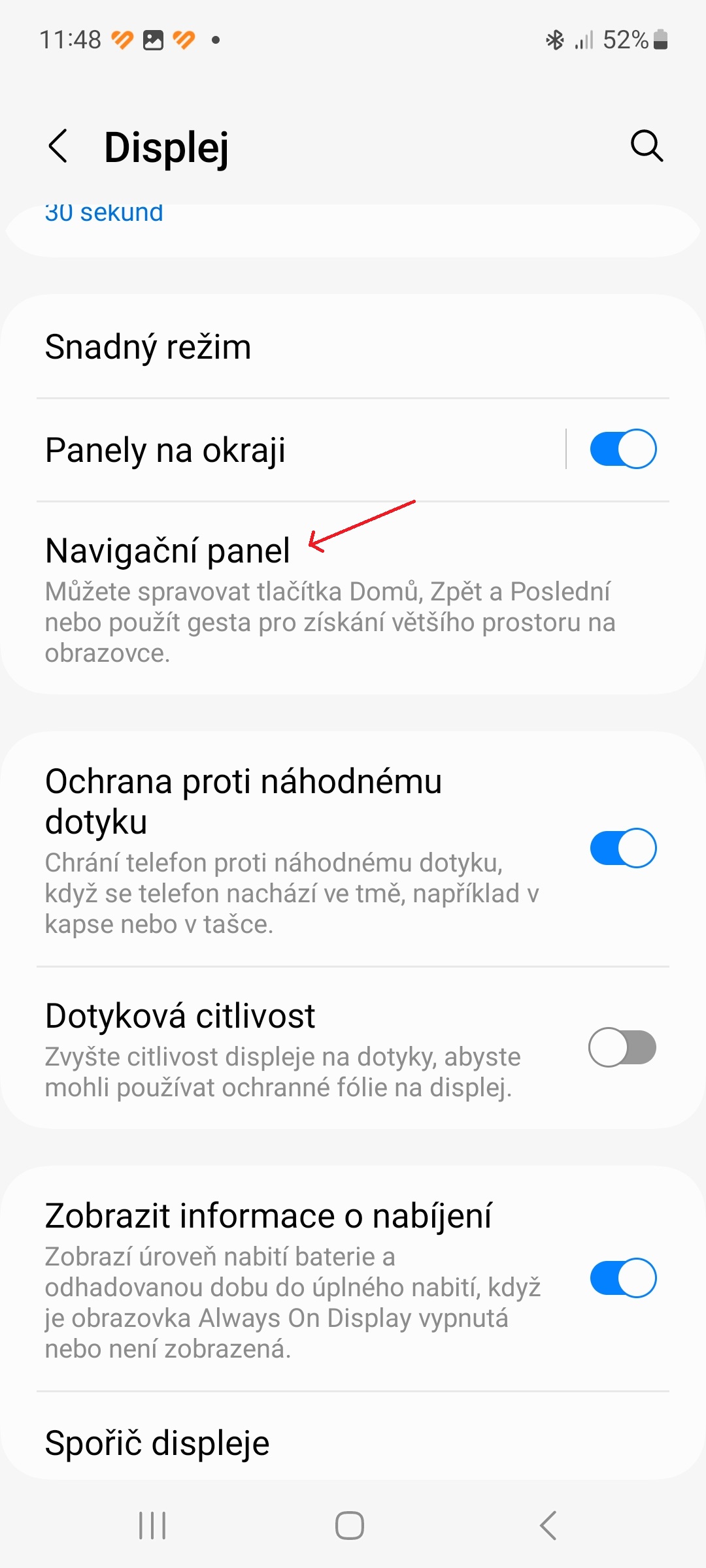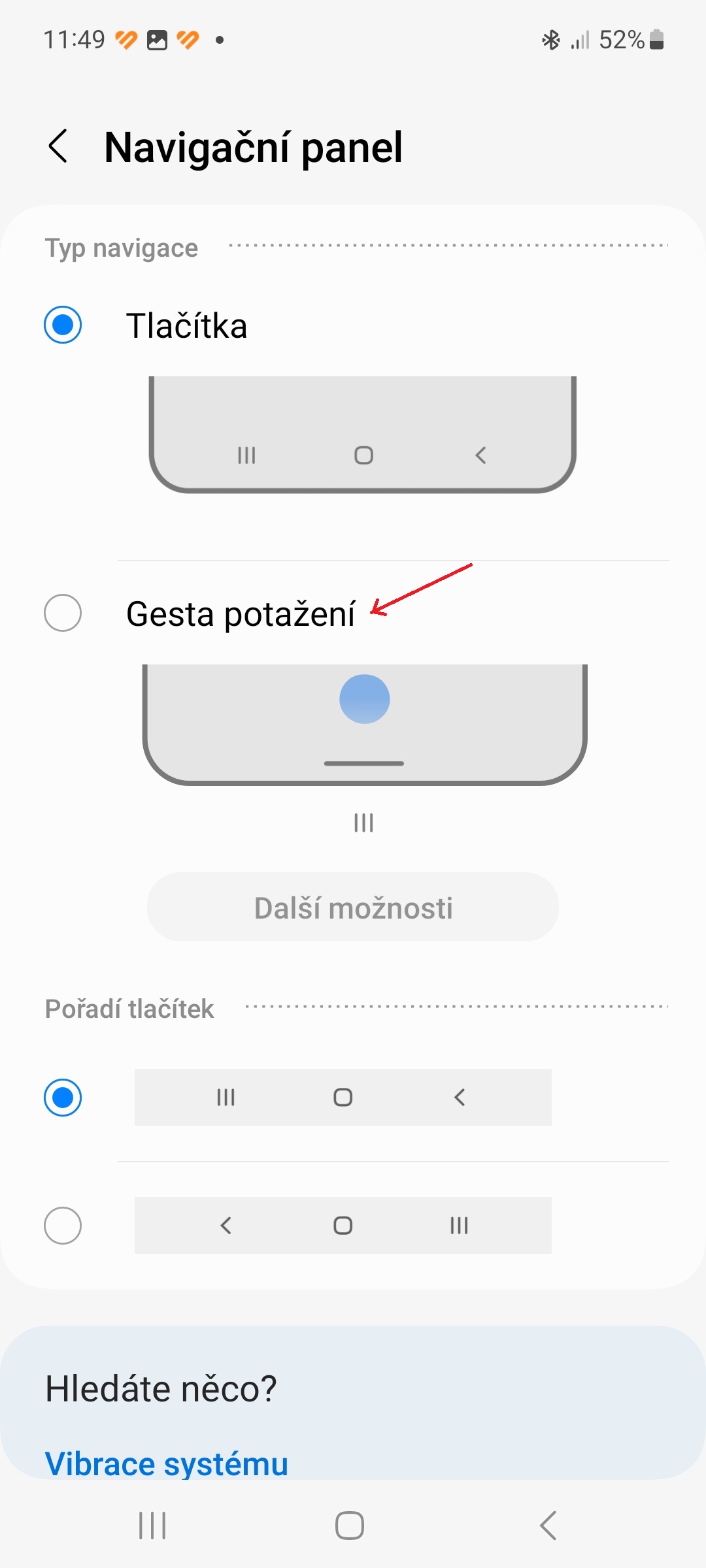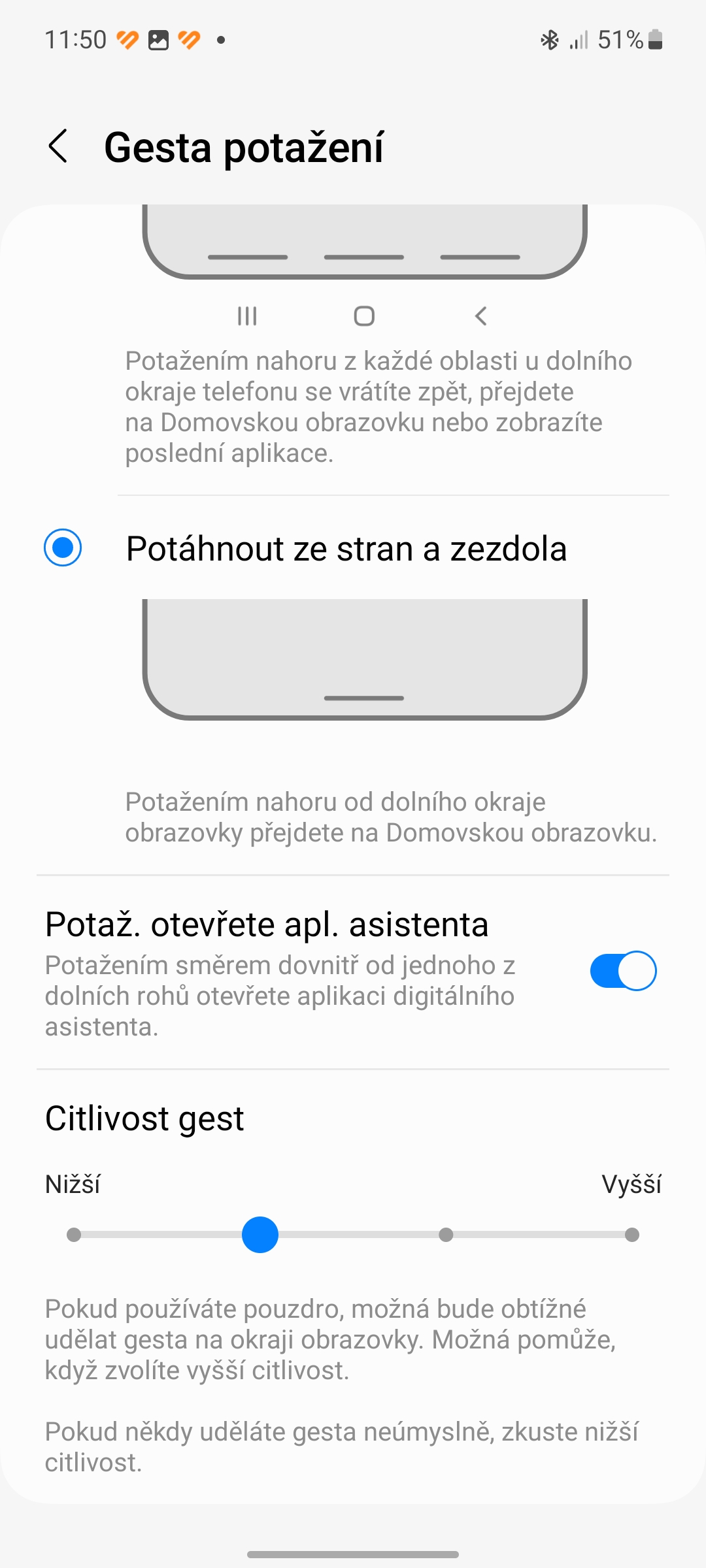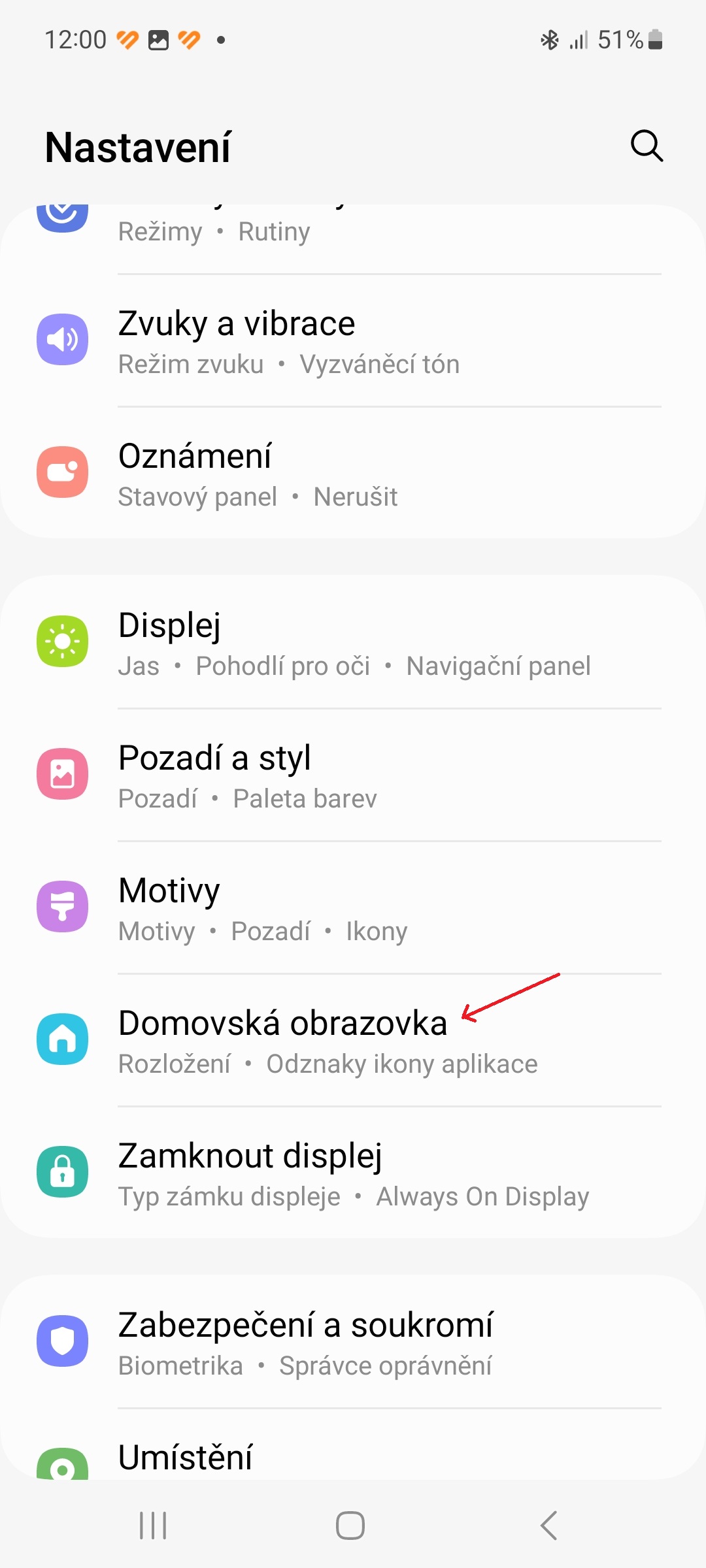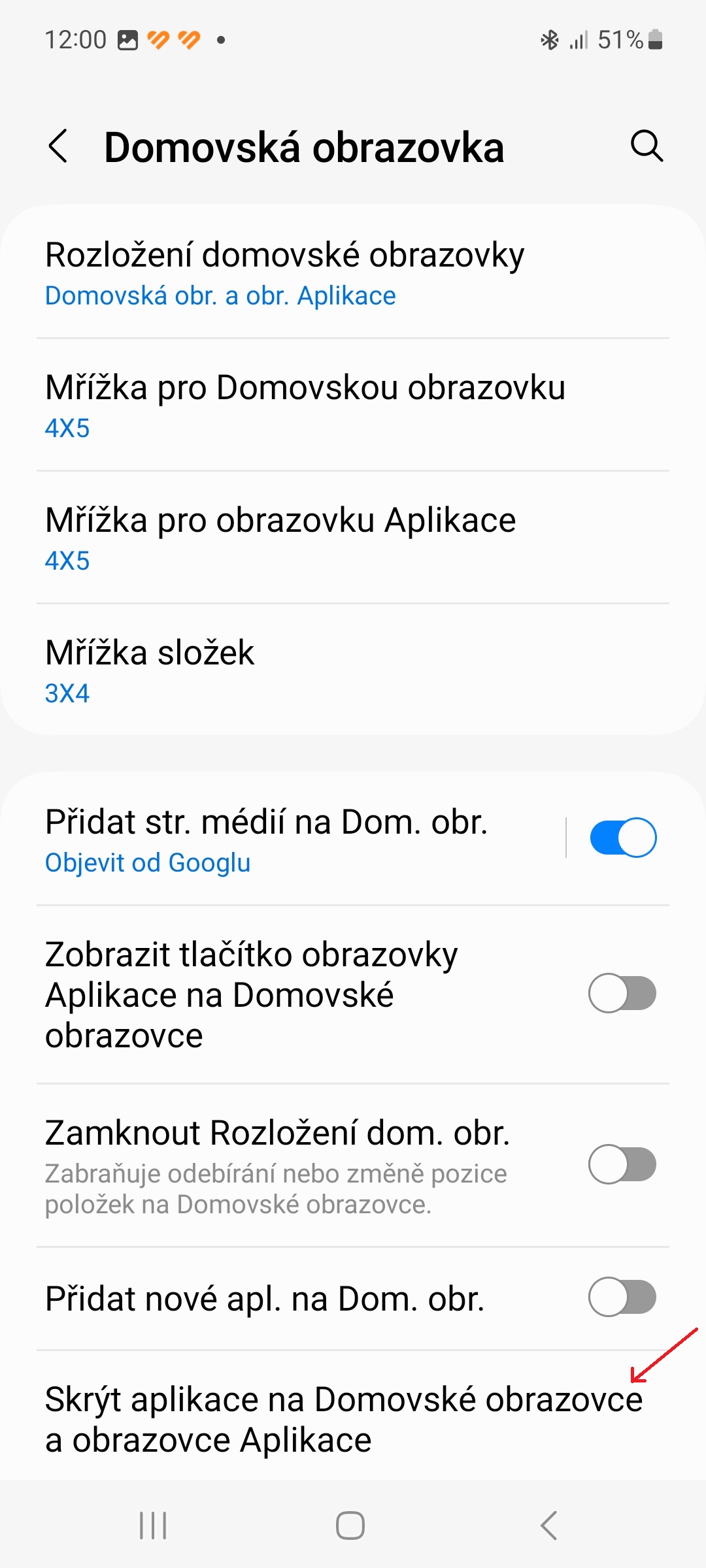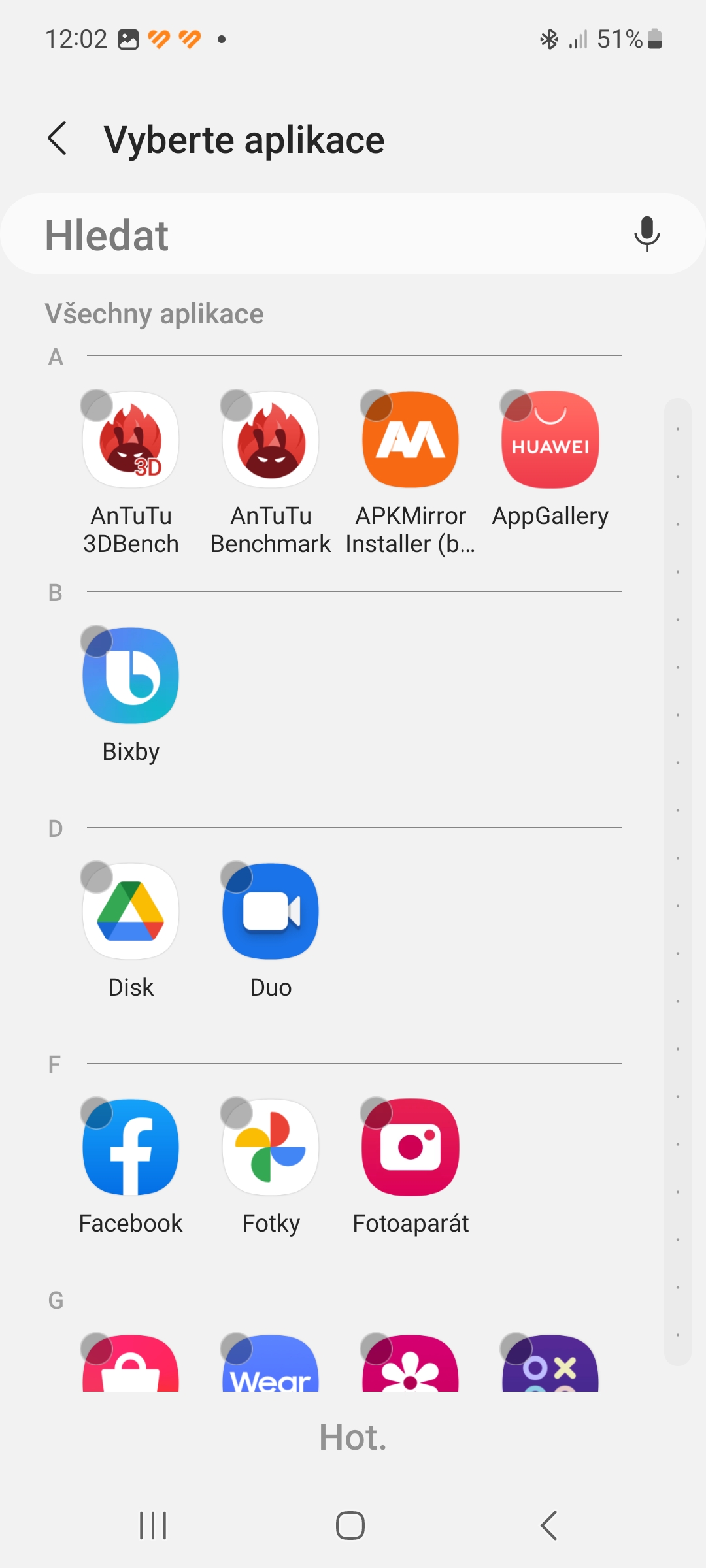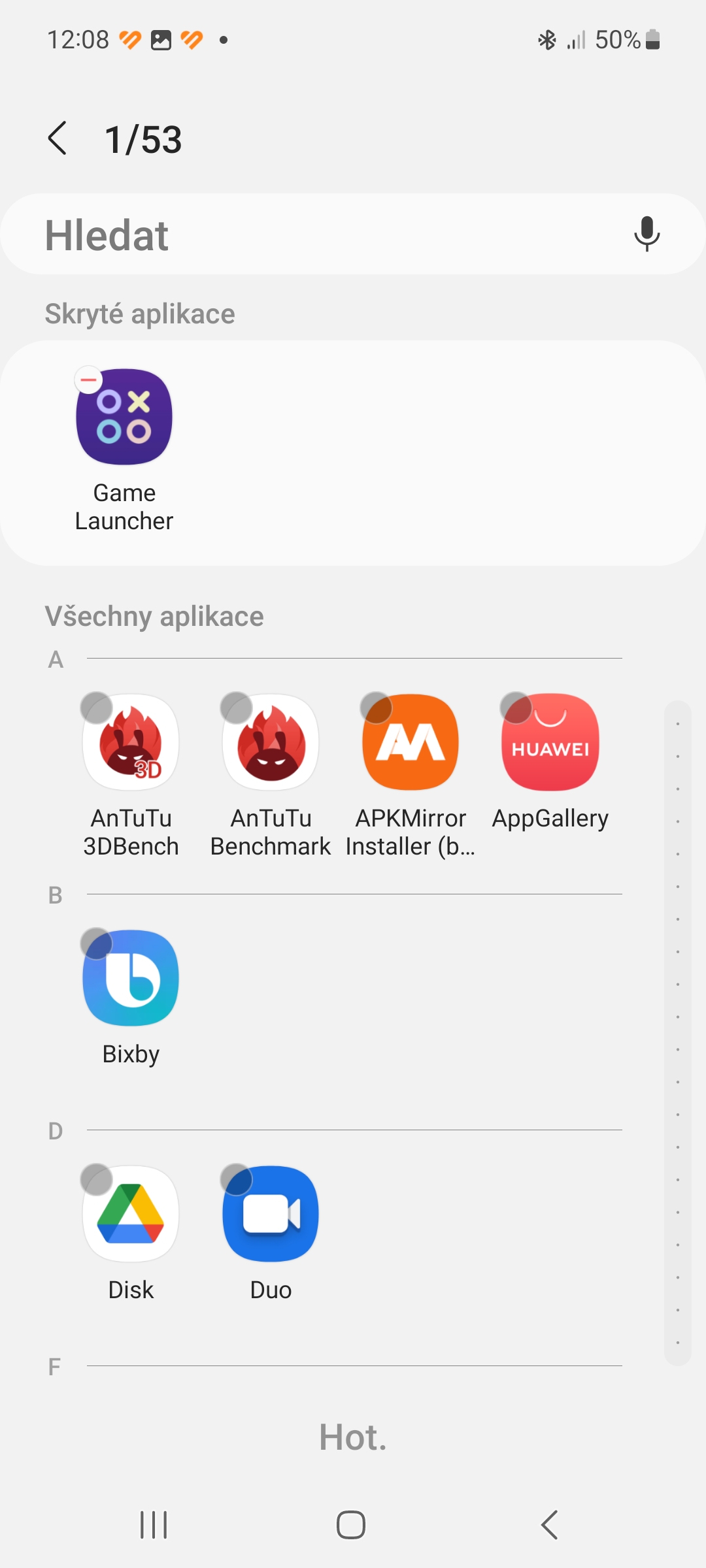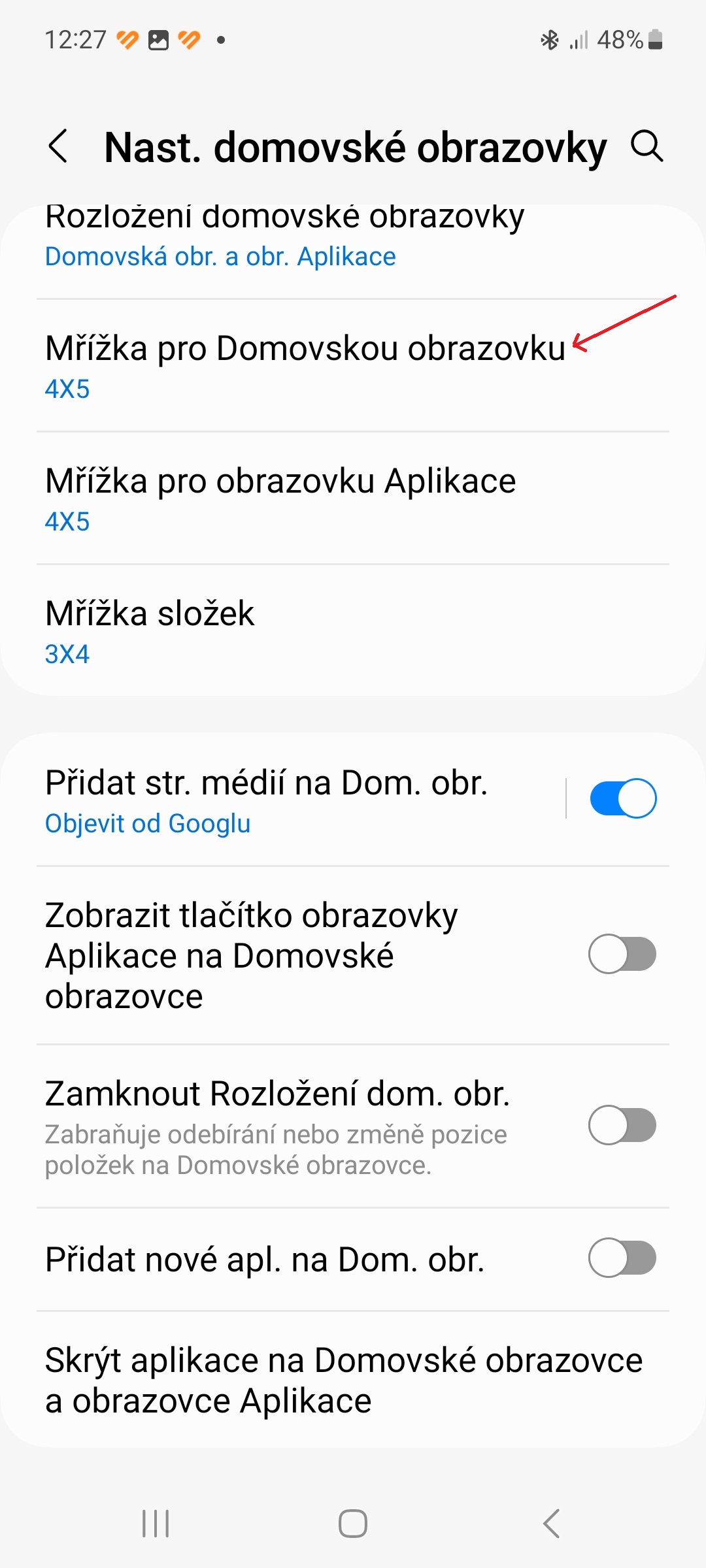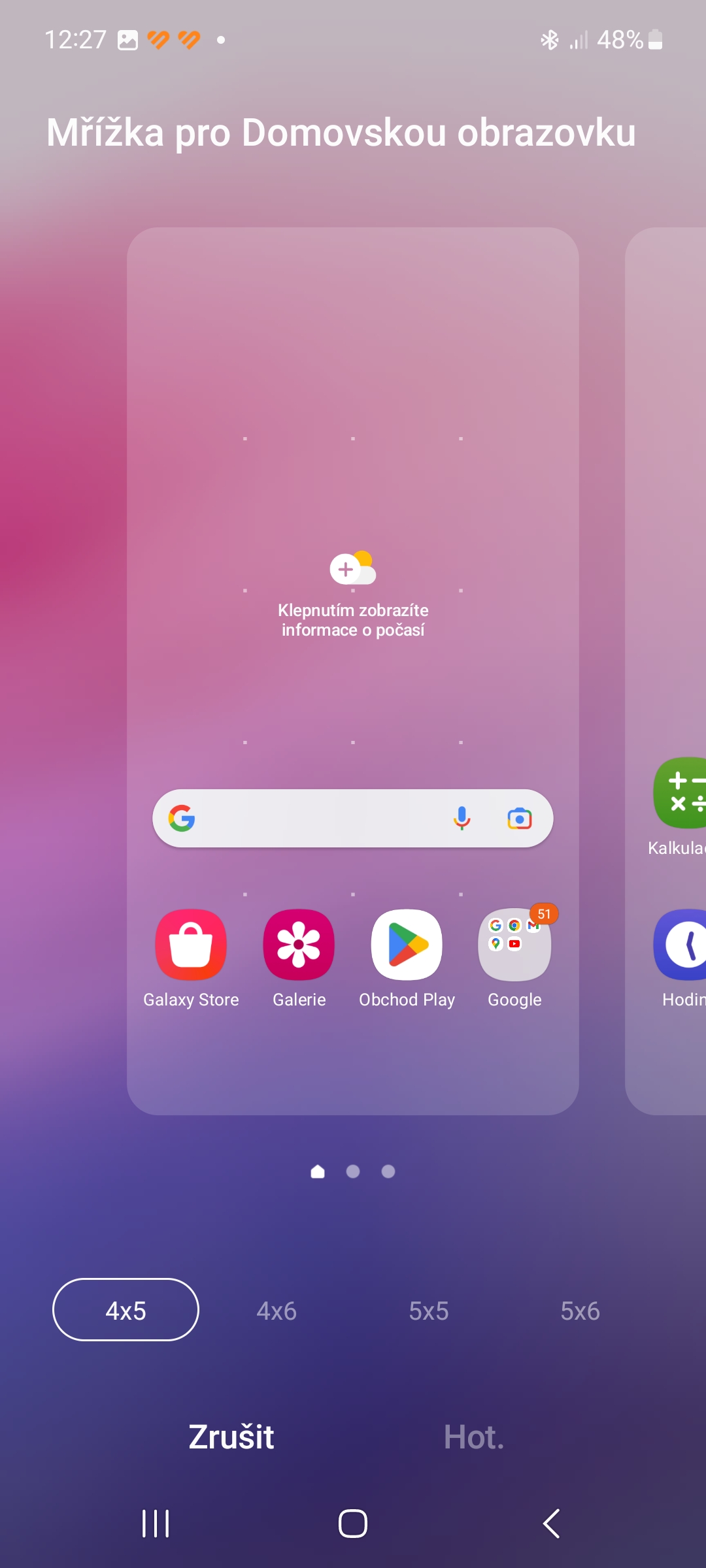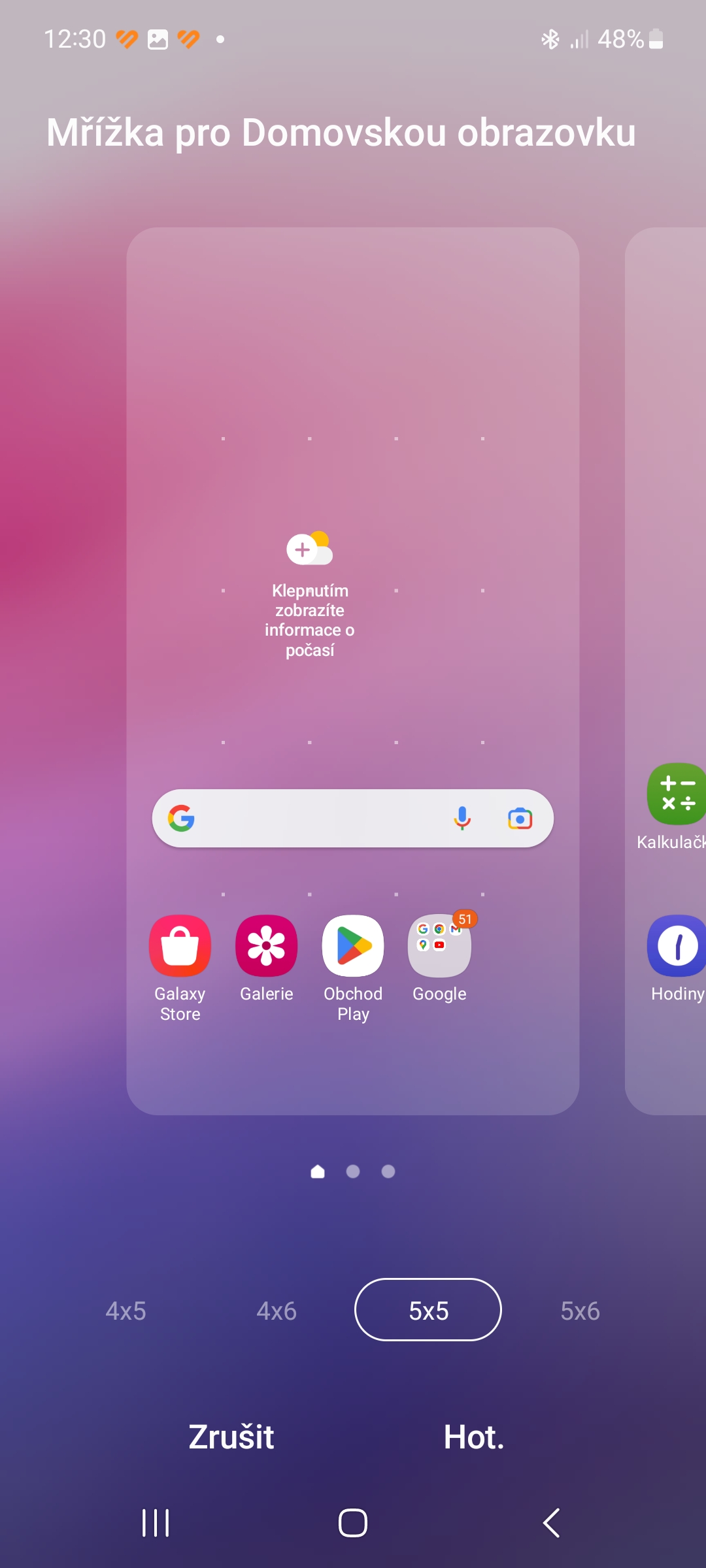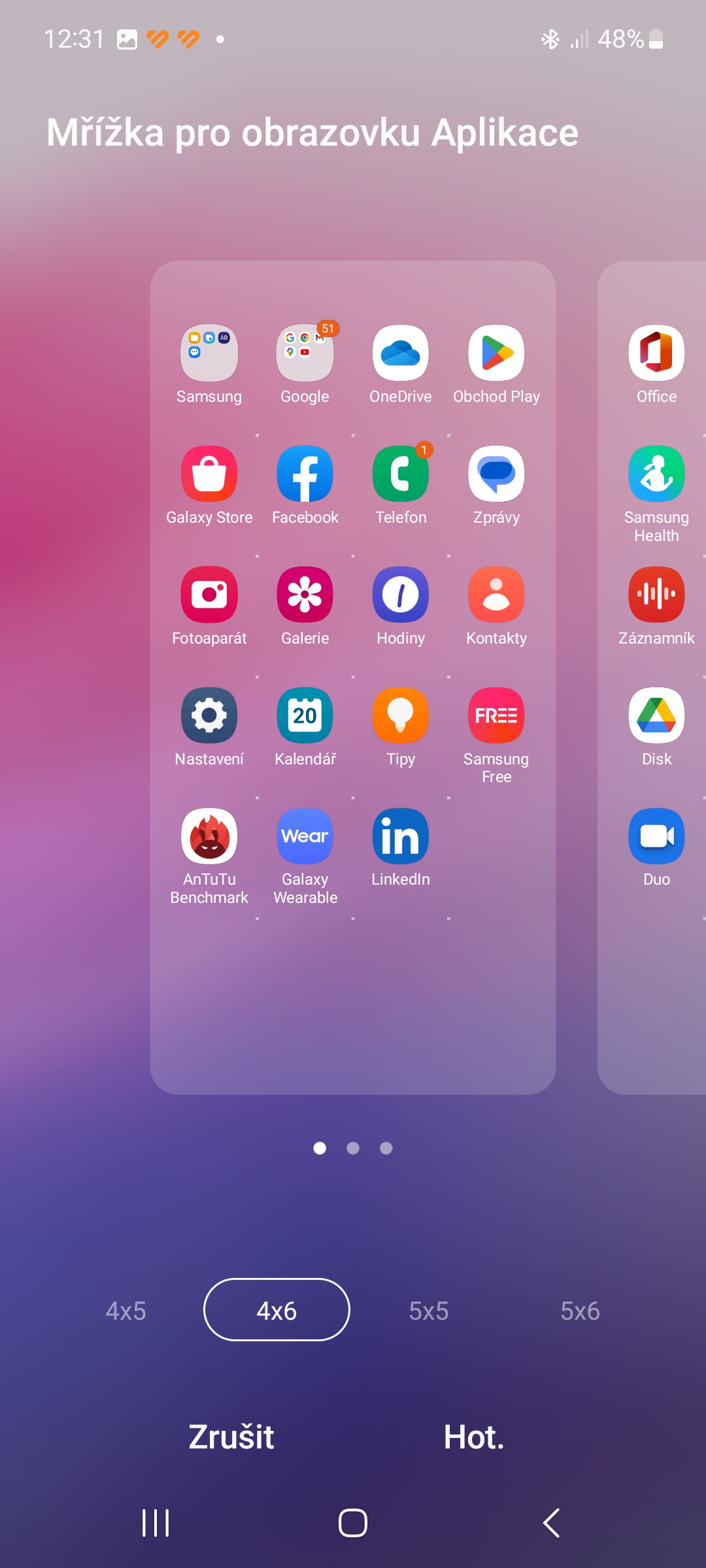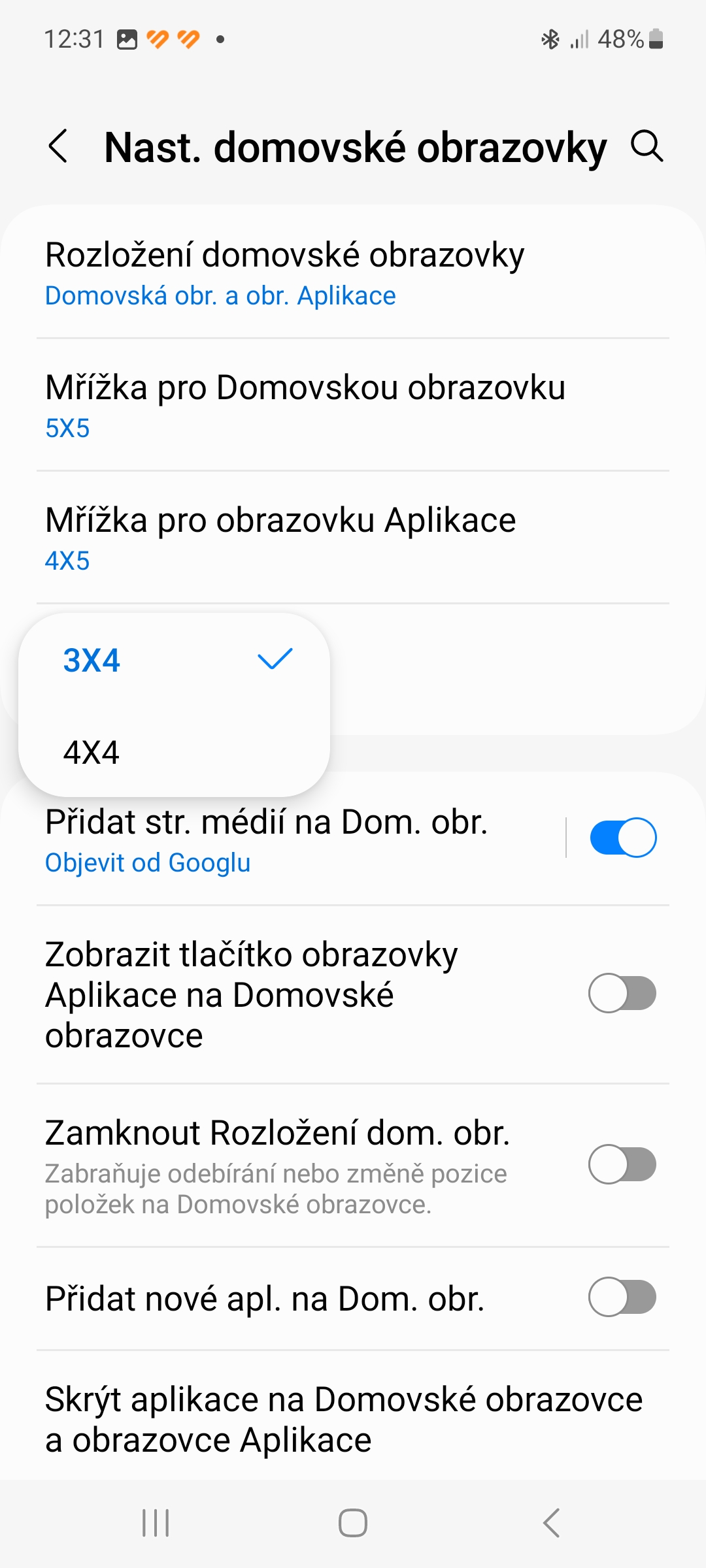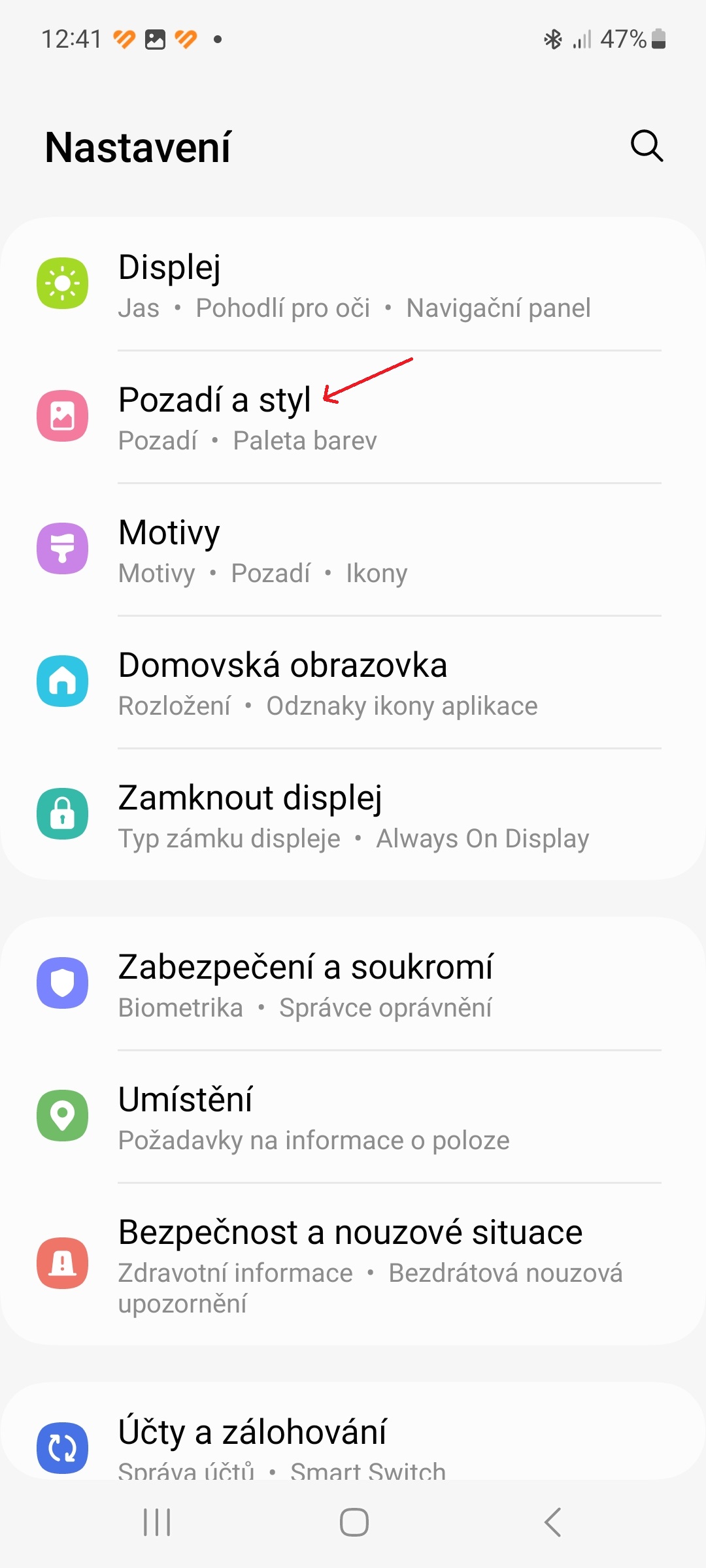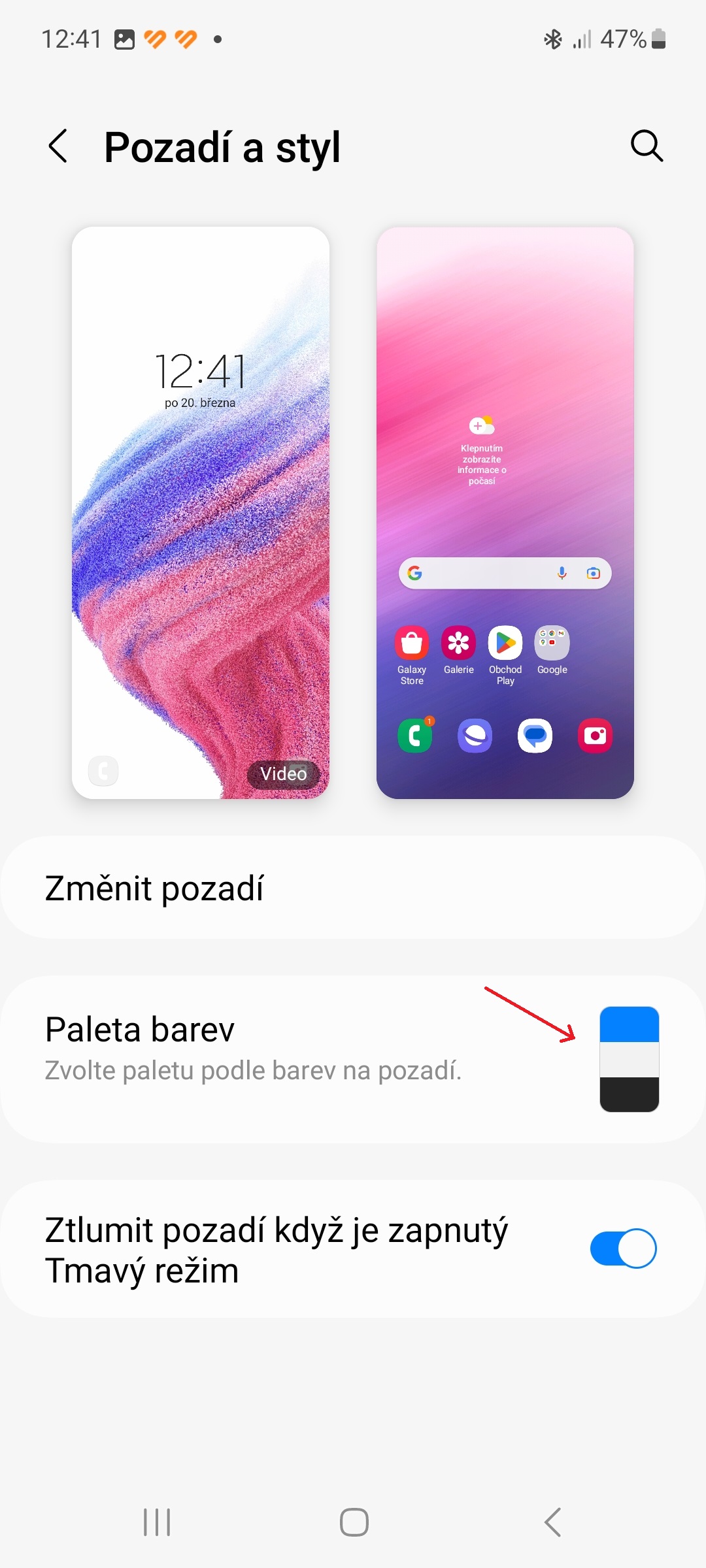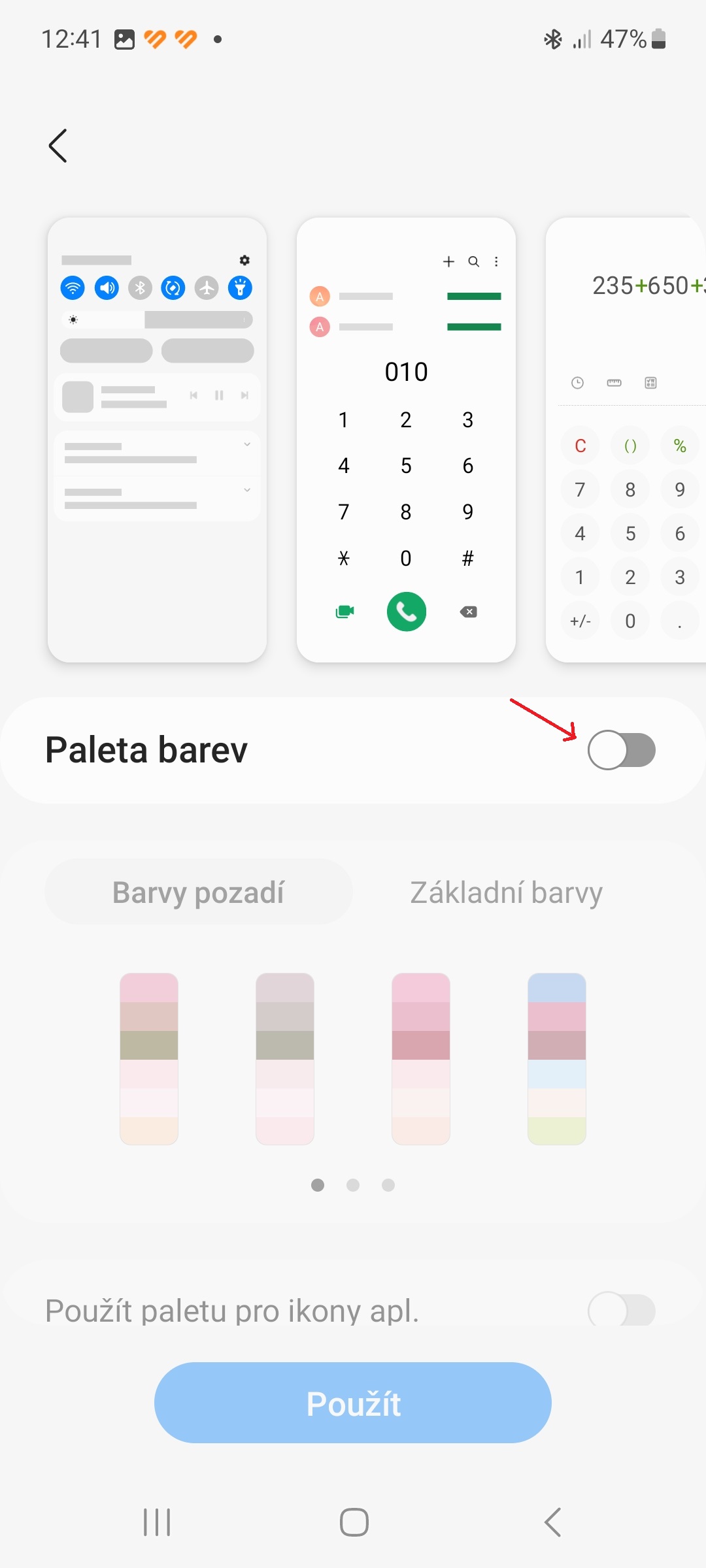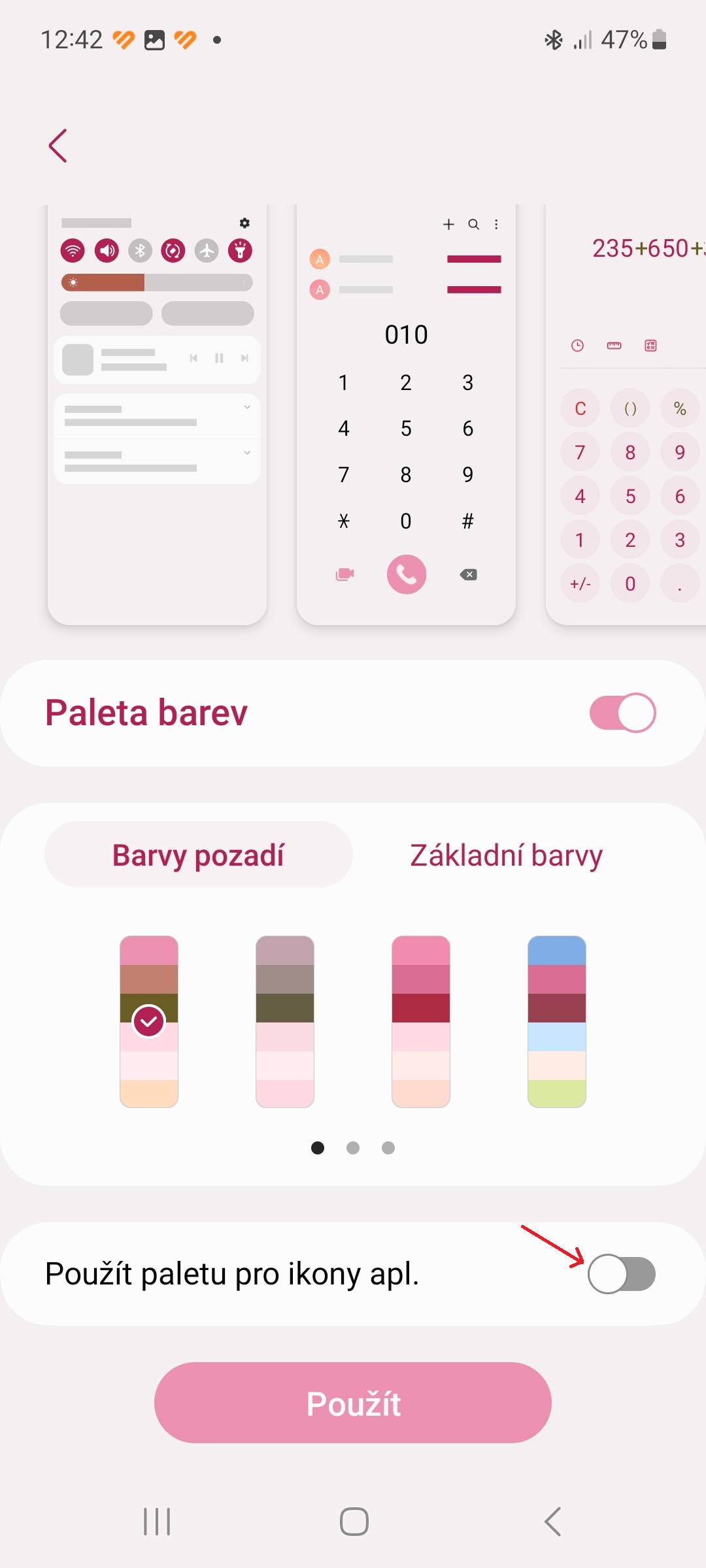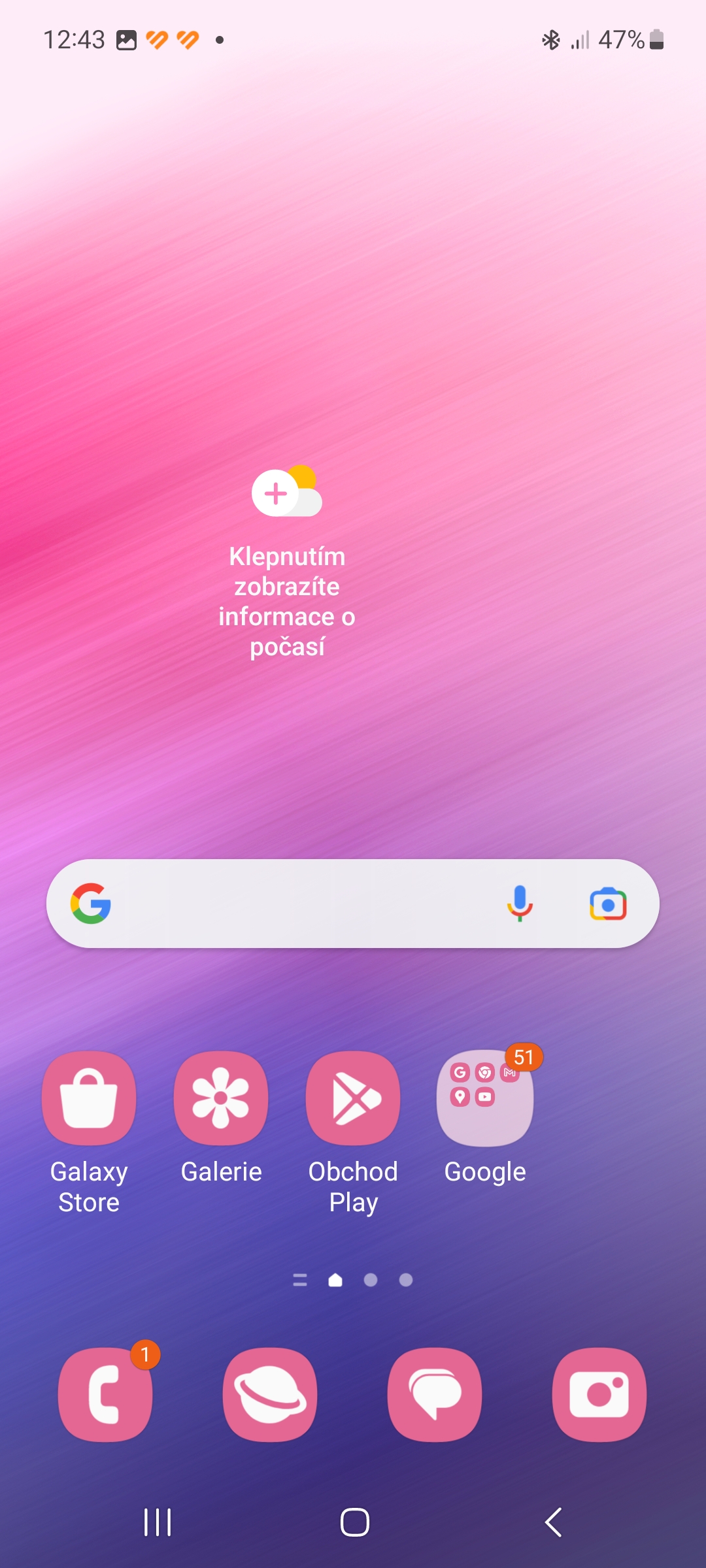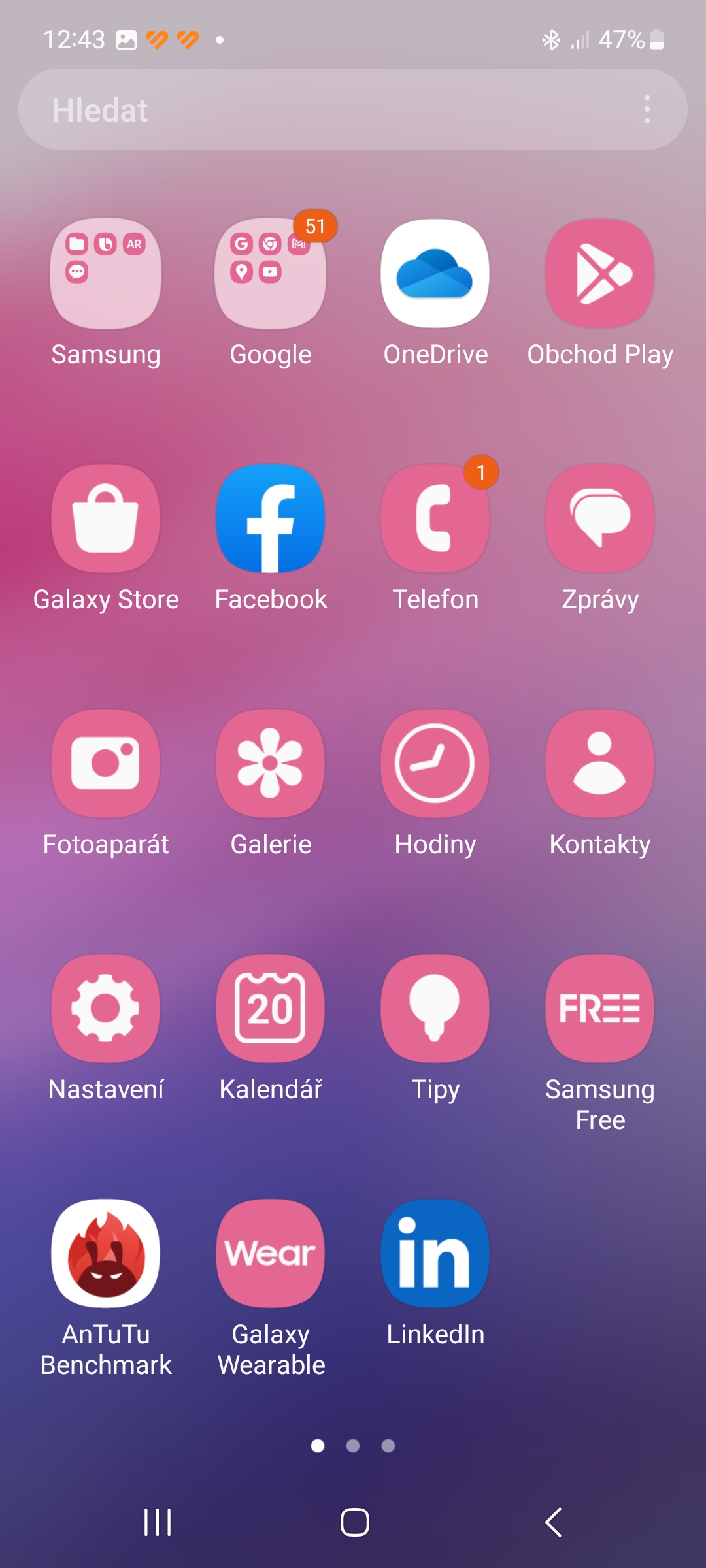Der One UI-Überbau von Samsung enthält eine Reihe nützlicher Funktionen, und die Softwareunterstützung und Aktualisierungsgeschwindigkeit, die der koreanische Riese seinen Geräten bietet, ist vorbildlich. Mit jeder neuen Version verbessert Samsung seinen Aufbau, um den Benutzern ein noch besseres Erlebnis zu bieten. Es beginnt mit einem Startbildschirm, der mehrere Optionen bietet, die auf anderen Geräten verfügbar sind AndroidDu wirst sie nicht finden. Hier sind 5 Tipps und Tricks, um es auf Ihr Gerät zu bekommen Galaxy verbessern.
Das könnte Sie interessieren
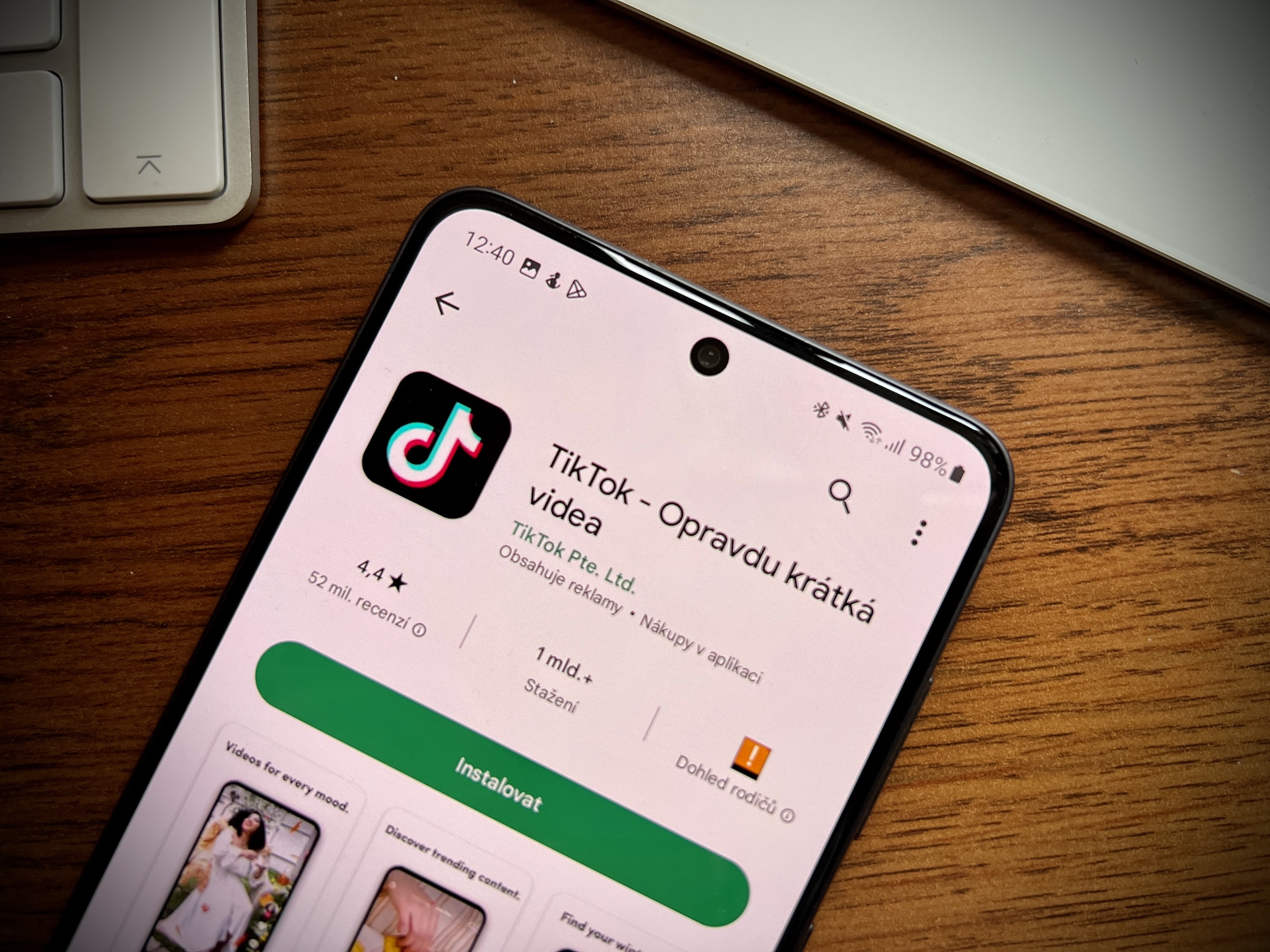
Schalten Sie die App-Schublade aus
Kein Fan der App-Schublade? Kein Problem, Sie können es deaktivieren und Ihre installierten Apps und Spiele nur auf den Startbildschirmseiten anzeigen lassen. So deaktivieren Sie die App-Schublade:
- Drücken Sie lange auf einen leeren Bereich auf dem Startbildschirm.
- Tippen Sie unten rechts auf Einstellungen.
- Wähle eine Option Layout des Startbildschirms.
- Klicke auf "Nur auf Dom. Bildschirm".
- Bestätigen Sie mit einem Klick auf den Button Übernehmen.
Installierte Apps werden jetzt auf mehreren Startbildschirmseiten angezeigt. Wenn Sie auf dem Startbildschirm nach oben wischen, öffnet sich die Suchmaschine, mit der Sie nach Apps, Dateien, Systemeinstellungen usw. suchen können.
Navigationsgesten
jeder androidStandardmäßig ist auf dem Telefon die Navigation über die Navigationsleiste mit drei Tasten aktiviert. Viele Benutzer bevorzugen jedoch die (ihrer Meinung nach intuitivere) Gestennavigation. Hier auf Ihrem Handy Galaxy so einschalten:
- Gehe zu Einstellungen.
- Wählen Sie einen Artikel aus Anzeige.
- Scrollen Sie nach unten und tippen Sie auf „Navigationsbereich".
- Wähle eine Option Wischgesten.
- Auf der Speisekarte Andere Optionen Sie können die Empfindlichkeit der Gesten anpassen und den digitalen Assistenten ein- oder ausschalten.
Wichtiger Hinweis: Die Gestennavigation von Samsung funktioniert nicht gut mit Launchern von Drittanbietern. Beachten Sie dies, wenn Sie einen solchen Launcher auf Ihrem Gerät verwenden.
Verstecken Sie unerwünschte Apps
Möchten Sie ausgewählte Apps auf Ihrem Startbildschirm und in der App-Schublade ausblenden? Kein Problem, Sie können dies ganz einfach über die Einstellungen des One UI-Startbildschirms tun. Aufgrund der Menge an vorinstallierten Apps und Bloatware, die auf den Geräten vorhanden sind Galaxy Sie finden können (besonders die Top-Funktionen), es ist eine sehr nützliche Funktion.
- Öffne es Einstellungen.
- Wähle eine Option Startbildschirm.
- Klicke auf "Blenden Sie Apps auf dem Startbildschirm und dem Apps-Bildschirm aus".
- Wählen Sie die Apps aus, die Sie ausblenden möchten, und drücken Sie die Taste Hot.
- Die ausgewählten Apps werden im Abschnitt „Versteckte Apps“ oben auf der Seite „Apps ausblenden“ angezeigt.
Passen Sie die Größe des Startbildschirmrasters an
Mit Samsung können Sie die Größe des Startbildschirmrasters und der App-Schublade anpassen. Wenn Ihnen das standardmäßige Startbildschirm-Layout Ihres Telefons etwas beengt vorkommt, können Sie das Rastergrößen-Layout anpassen, um mehr Platz für App-Verknüpfungen und Widgets zu schaffen.
- Tippen Sie lange auf eine leere Stelle auf dem Startbildschirm.
- Klicke auf Einstellungen.
- Tippen Sie auf die Option Raster für den Startbildschirm.
- Wählen Sie das gewünschte Rasterlayout und drücken Sie zur Bestätigung die Taste Hot.
- Machen Sie dasselbe mit der Option Raster für den Anwendungsbildschirm.
- U Ordnerraster Wählen Sie zwischen 3×4- und 4×4-Layouts.
Themensymbole auf dem Startbildschirm
Samsung hat die Designsprache von Material You und die dynamische Theme-Engine elegant in den One UI 5-Überbau integriert Androidu 13. Die Funktionsweise besteht darin, dass UI-Elemente automatisch Farben aus dem Hintergrund „ziehen“ und ihre Farben entsprechend ändern. Sie können auch das integrierte Designmodul verwenden, um App-Symbole auf Ihrem Startbildschirm zu thematisieren.
- Öffne es Einstellungen.
- Wähle eine Option Hintergrund und Stil.
- Wähle eine Option Farbpalette.
- Schalten Sie den Schalter ein Farbpalette und optional die Hintergrund- und Grundfarben ändern.
- Schalten Sie den Schalter ein Verwenden Sie die App-Symbolpalette und bestätigen Sie durch Drücken der Taste Übernehmen.