Ganz gleich, ob Sie einige Informationen für später speichern oder etwas teilen und kommentieren möchten, auf das Sie beim Surfen im Internet gestoßen sind, Sie werden kaum eine nützlichere Funktion finden als die Möglichkeit, einen Screenshot zu machen. Zum Glück die meisten Systemhersteller Android Dieses Verfahren wurde standardisiert. Erfahren Sie daher, wie Sie einen Screenshot erstellen Telefon Samsung Galaxy sollte ein Spielzeug sein. Es gibt auch drei Möglichkeiten, dies zu tun.
Es gibt mehrere Möglichkeiten, einen Screenshot zu erstellen Samsung-Handy, eines ist ganz offensichtlich und ist natürlich eine Tastenkombination des Geräts. Die anderen beiden Methoden sind möglicherweise nicht so offensichtlich. Beachten Sie, dass diese Methoden für die meisten Samsung-Smartphones gelten Galaxy, einschließlich Ränge Galaxy S und Note sowie die meisten neueren Modelle Galaxy Und zwar aus den letzten drei Jahren. Wenn Ihr Telefon älter als drei Jahre ist, unterstützt es möglicherweise nur die Bildschirmaufnahmemethode mit Tastenkombination.
Das könnte Sie interessieren

Tastenkombination
Wie bei den meisten Smartphones läuft das System Android Beim Aufnehmen eines Screenshots auf einem Samsung-Telefon wird das Drücken der Ein-/Aus-Taste mit der Leiser-Taste kombiniert. Sie müssen die Tasten nur eine Sekunde lang gedrückt halten, andernfalls können Sie das Gerät ausschalten oder die Lautstärke ganz stumm schalten.
- Öffnen Sie den Inhalt, den Sie erfassen möchten.
- Drücken Sie gleichzeitig eine Sekunde lang die Ein-/Aus-Taste und die Leiser-Taste und lassen Sie sie dann los.
- Sie werden sehen, wie der Bildschirm blinkt, während das Bild aufgenommen wird.
- Es ist möglich, es sofort über die angezeigte Leiste zu teilen, die nach einer erfolgreichen Aufnahme auf dem Display erscheint (Schaltfläche ganz rechts). Sie können es links neben dem genannten Symbol bearbeiten und mit Anmerkungen versehen. In bestimmten Situationen, insbesondere im Web, sehen Sie auch ein Pfeilsymbol (ganz rechts), mit dem Sie die gesamte Länge der Seite erfassen können. Klicken Sie einfach einzeln darauf oder halten Sie die Taste eine Weile gedrückt, um den gesamten Inhalt auszuwählen.
Streichen Sie mit der Handfläche über das Display
- Öffnen Sie den Inhalt, um einen Screenshot zu machen.
- Legen Sie Ihre Hand senkrecht auf die linke oder rechte Kante des Telefons und streichen Sie in einer Bewegung über den Bildschirm. Halten Sie dabei den Kontakt Ihrer Hand zum Bildschirm.
- Der Bildschirm blinkt, um den Screenshot fertigzustellen.
- Wenn diese Methode nicht funktioniert, fahren Sie mit fort Einstellungen -> Erweiterte Funktionen -> Bewegungen und Gesten und stellen Sie sicher, dass die Option aktiviert ist Palm-Speicherbildschirm.
- Nachdem Sie einen Screenshot erstellt haben, können Sie ihn auf die gleiche Weise wie in der vorherigen Option teilen und bearbeiten.
Bixby Stimme
Wenn Sie nicht in der Lage sind, das Telefon in die Hand zu nehmen und eine Tastenkombination oder Wischbewegungen mit der Handfläche zu verwenden, können Sie mit Bixby Voice einen Screenshot erstellen. Wenn Sie diese Methode verwenden, verlieren Sie die Möglichkeit, sofortige Änderungen vorzunehmen, die die vorherigen Varianten bieten.
- Öffnen Sie den Inhalt, um einen Screenshot zu machen.
- Drücken Sie je nach Konfiguration lange auf diese Taste oder sagen Sie „Hey Bixby“.
- Sagen Sie nach der Aktivierung der Schnittstelle „Machen Sie einen Screenshot“.
- Der Screenshot wird automatisch in der Galerie gespeichert, wo Sie ihn ansehen, bearbeiten und teilen können.
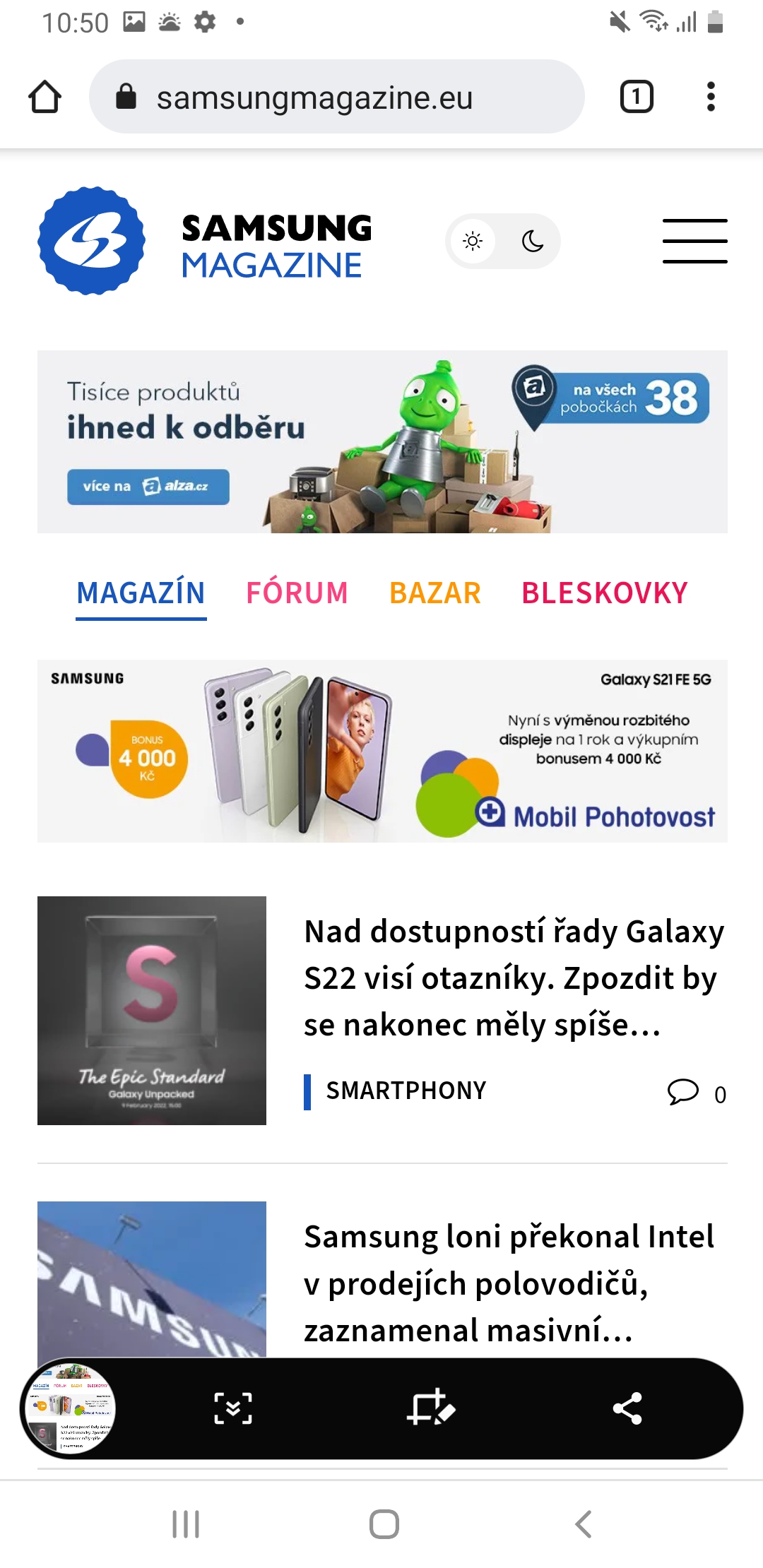
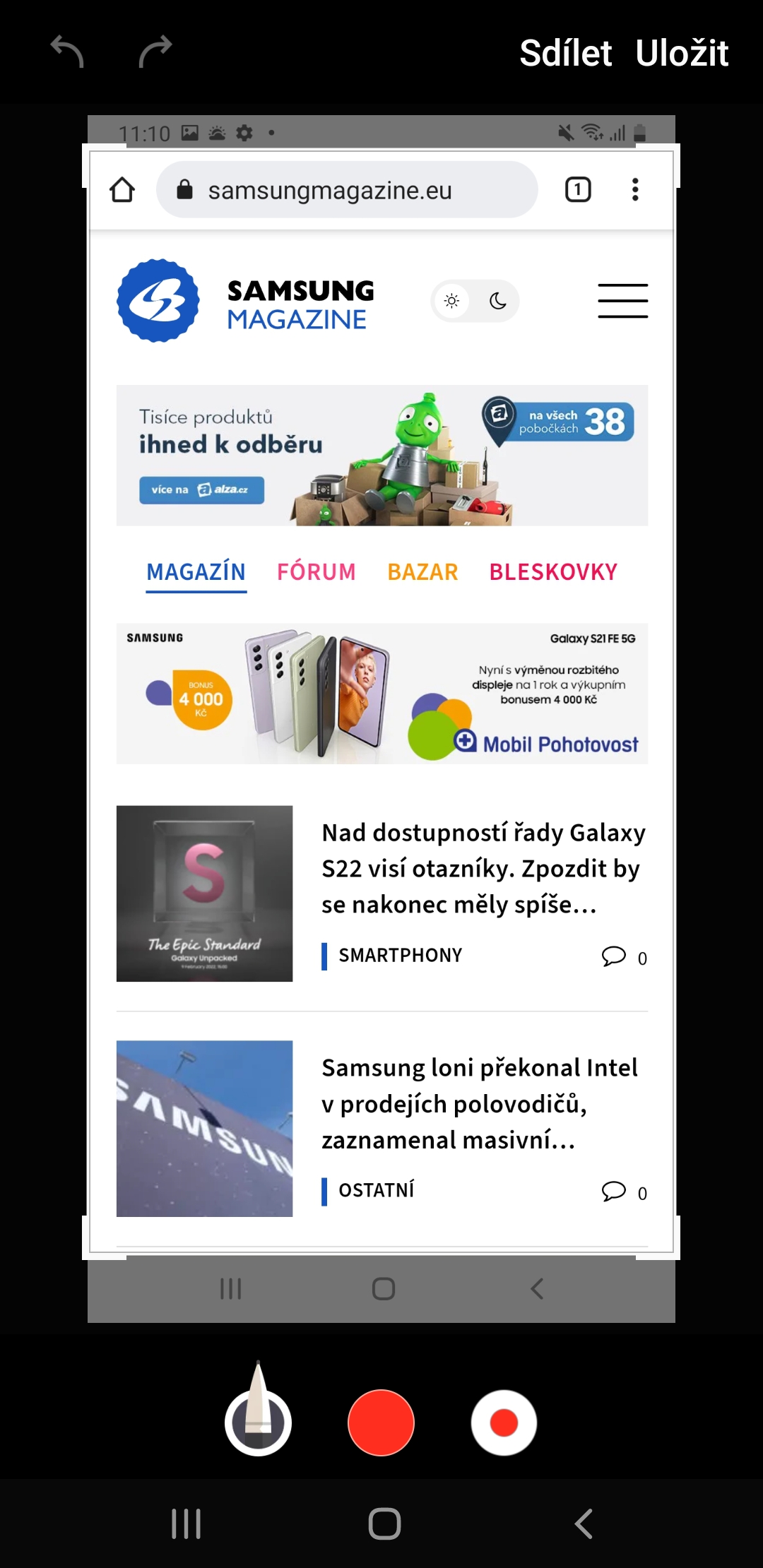
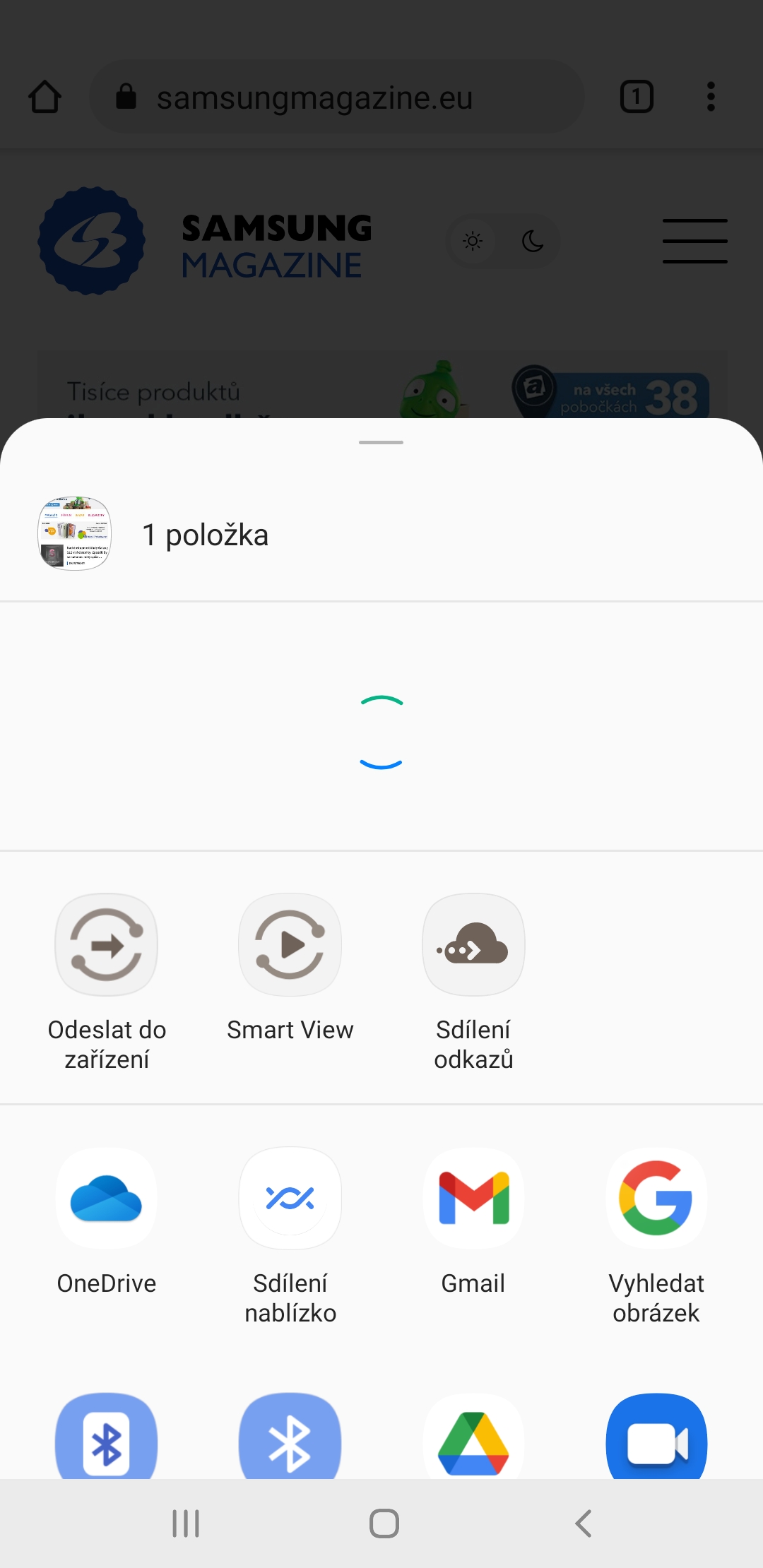
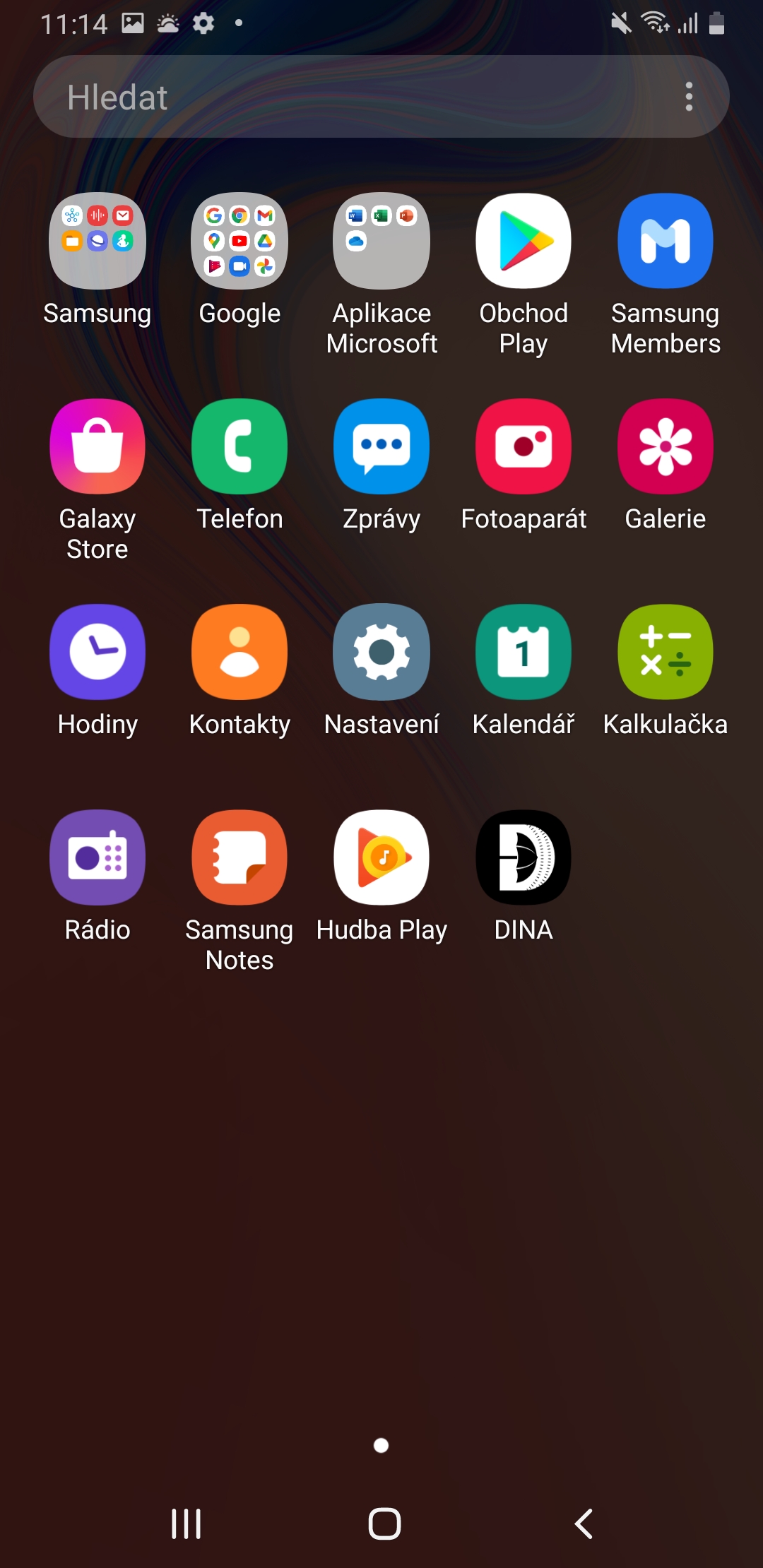
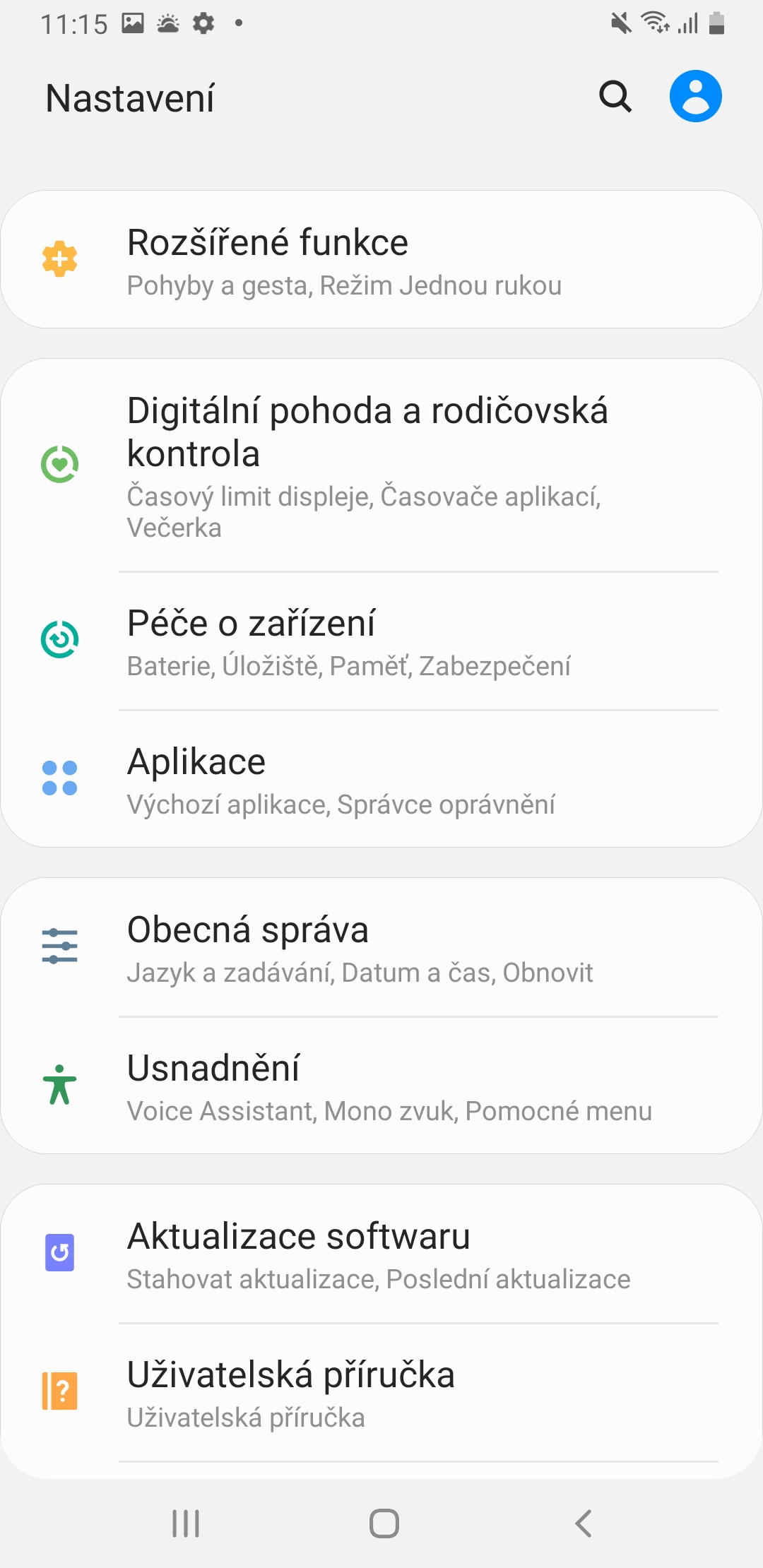
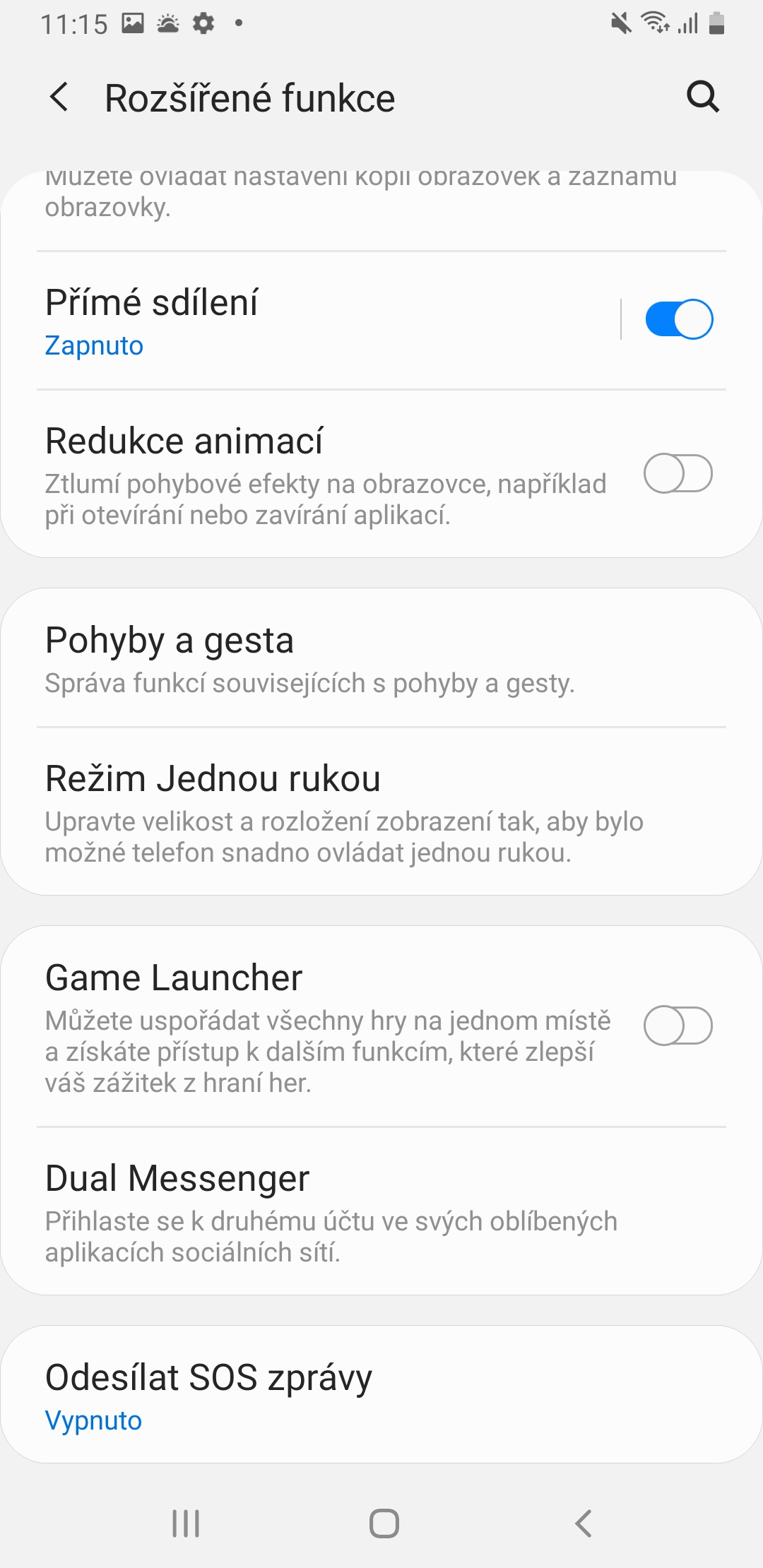
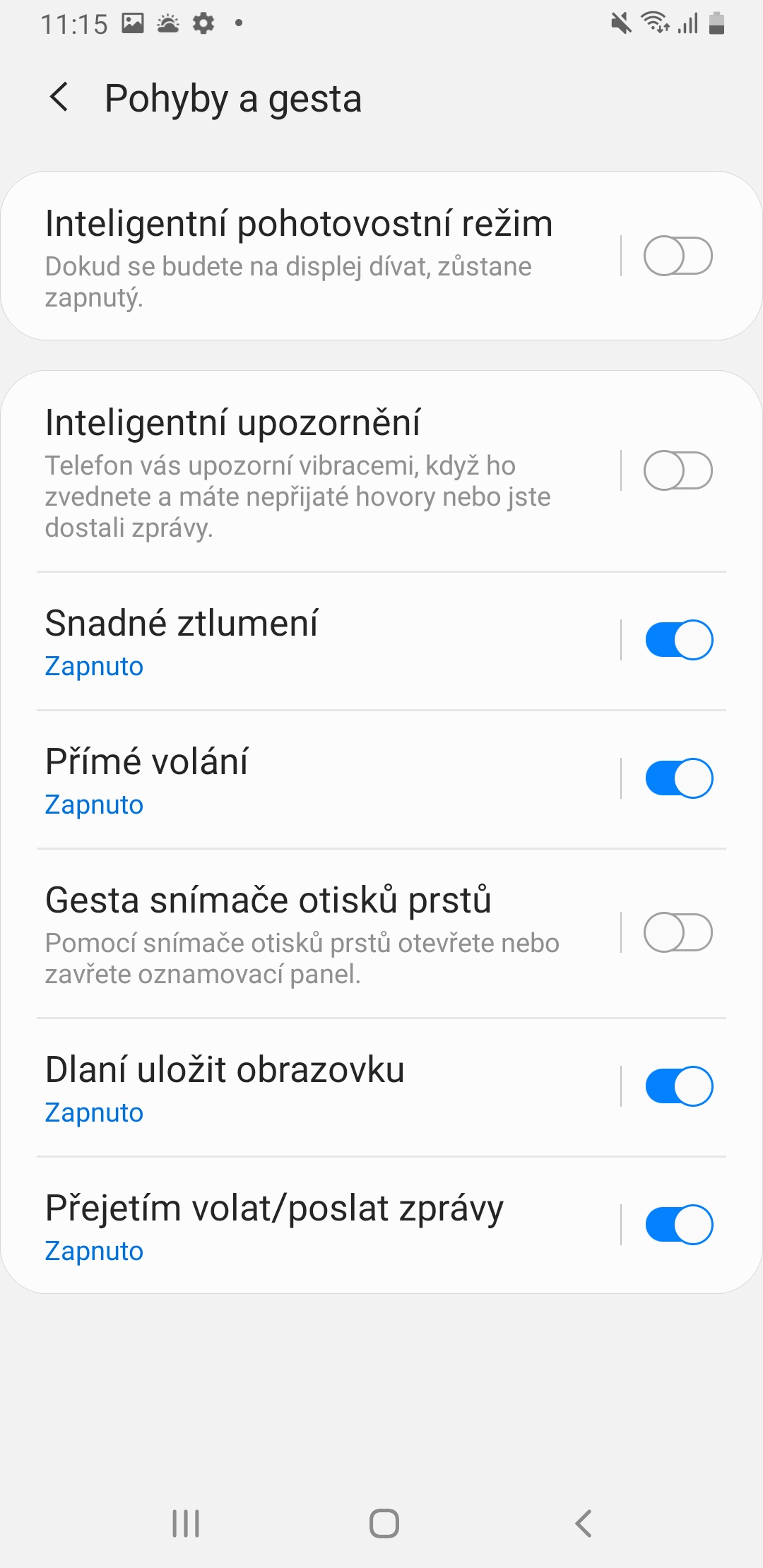
Ein Foto zu machen, indem man mit der Handfläche über das Display wischt, ist völliger Unsinn. Alles bewegt sich irgendwo, wird angeklickt, oder es gelingt erst nach dem sechsten Mal, wenn man etwas ganz anderes fotografiert. Warum kann man nicht alles so lassen, wie es ist? Androidu 8. Ein separates Video- oder Foto-Icon ist auch Unsinn. Es war immer einfach, Videos und Fotos aufzunehmen und nichts umzustellen. Je neuer, desto schlechter die mobile Steuerung!!!
genau _!!!!! Durch Wischen mit der Handfläche kann man das Bild nur aus Versehen speichern!!!! Liebes Huawei, ich habe dort mit meinem Fingergelenk darauf geklopft und es war... und die Knopfmethode ist wirklich sinnlos,,, oh ja...
Das ist Fakt, ich habe ein Huawei nova 3 und da reicht ein Doppeltipp, warum klappt das hier nicht, das nervt mich