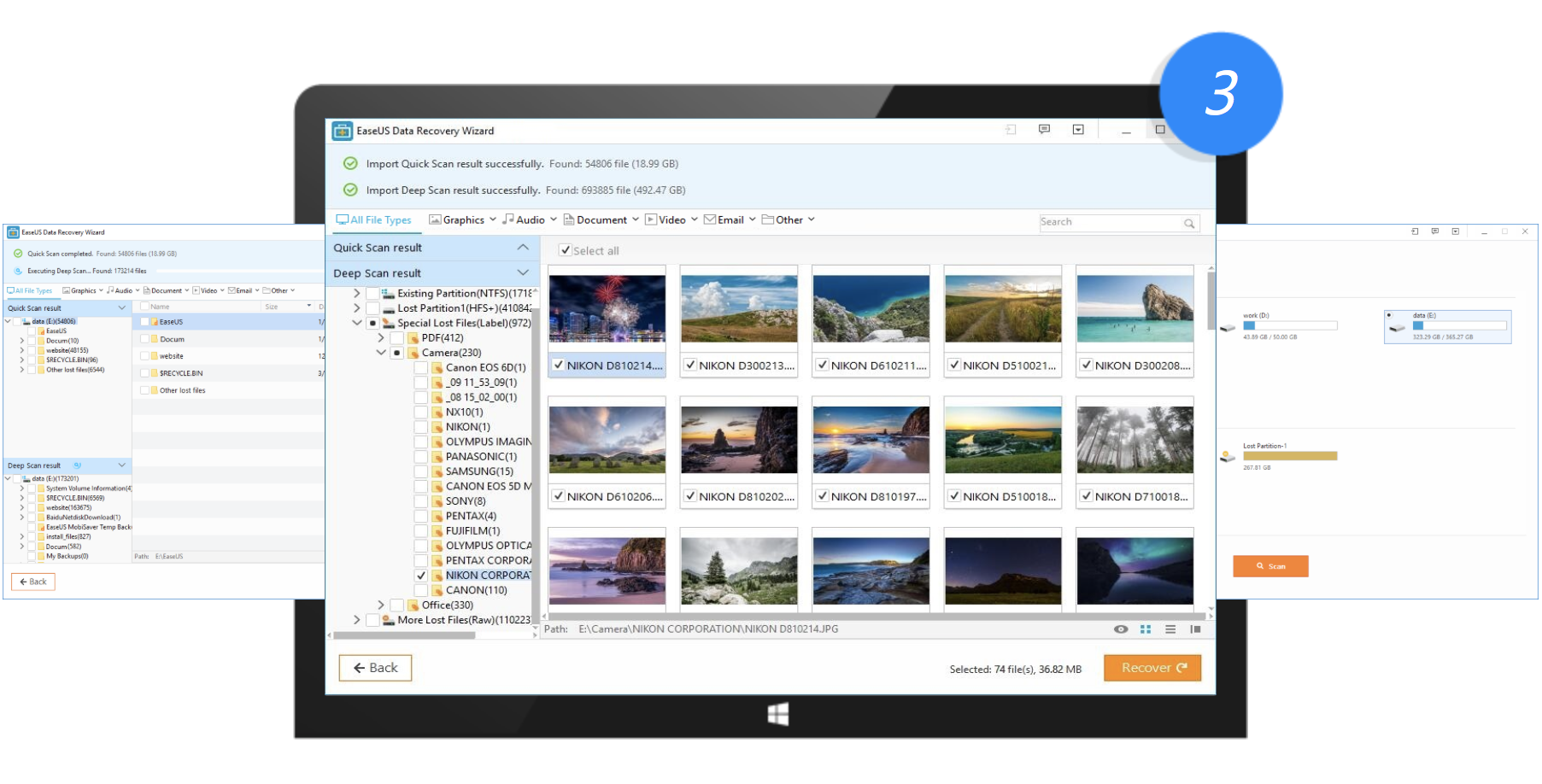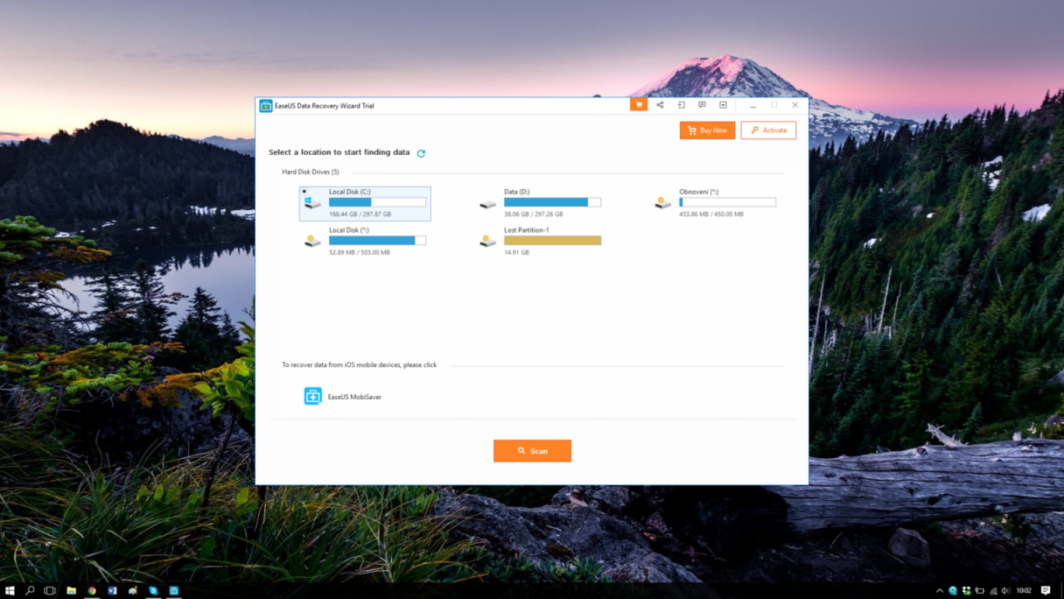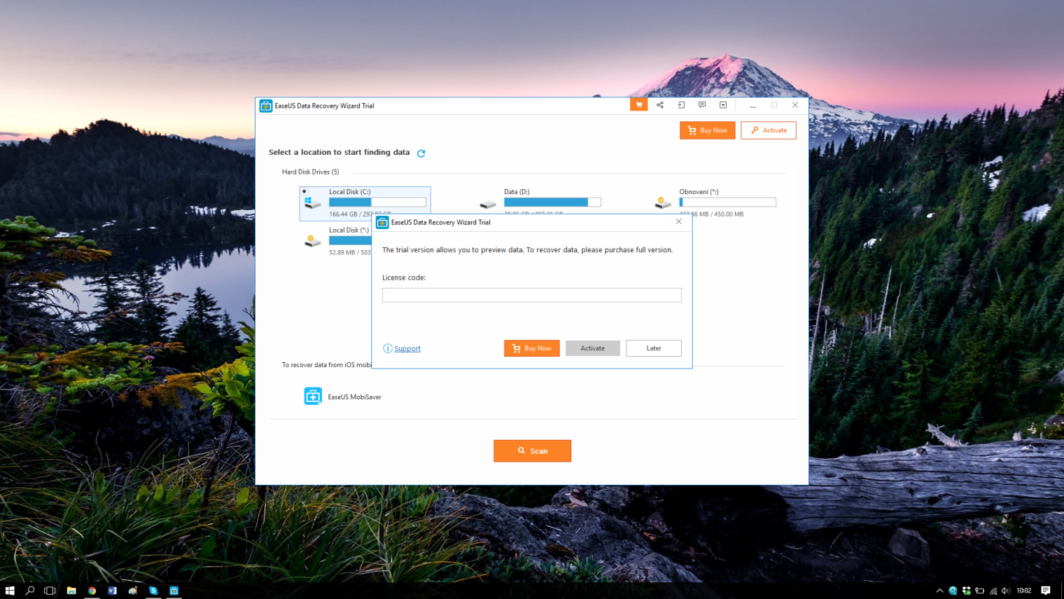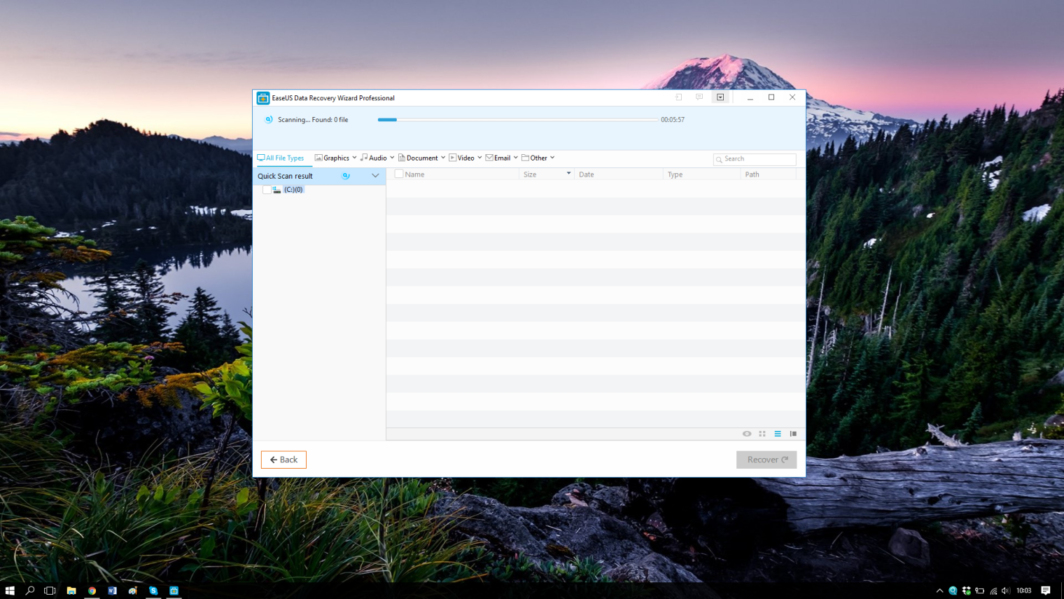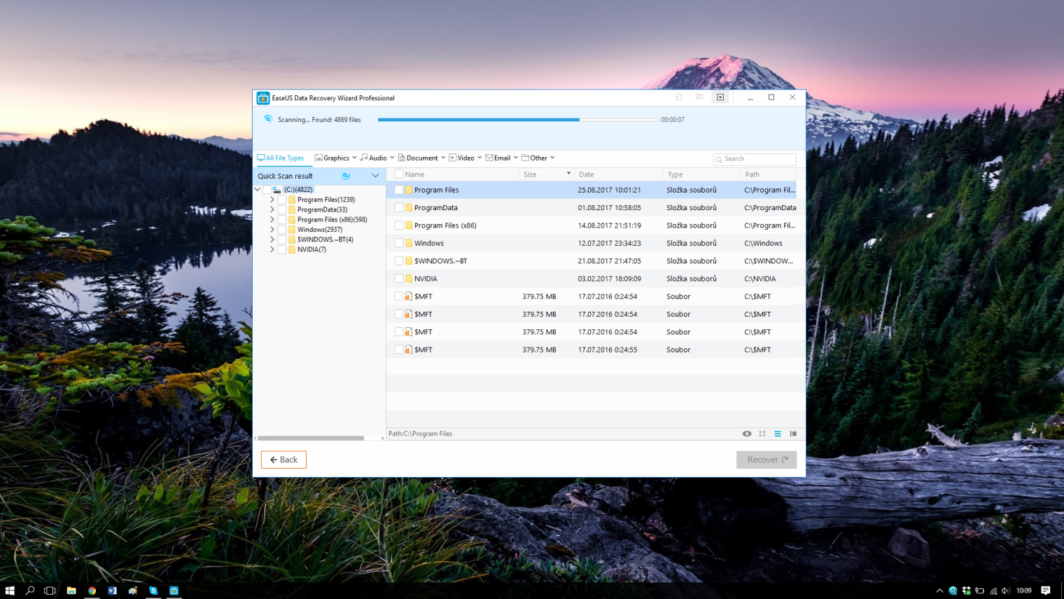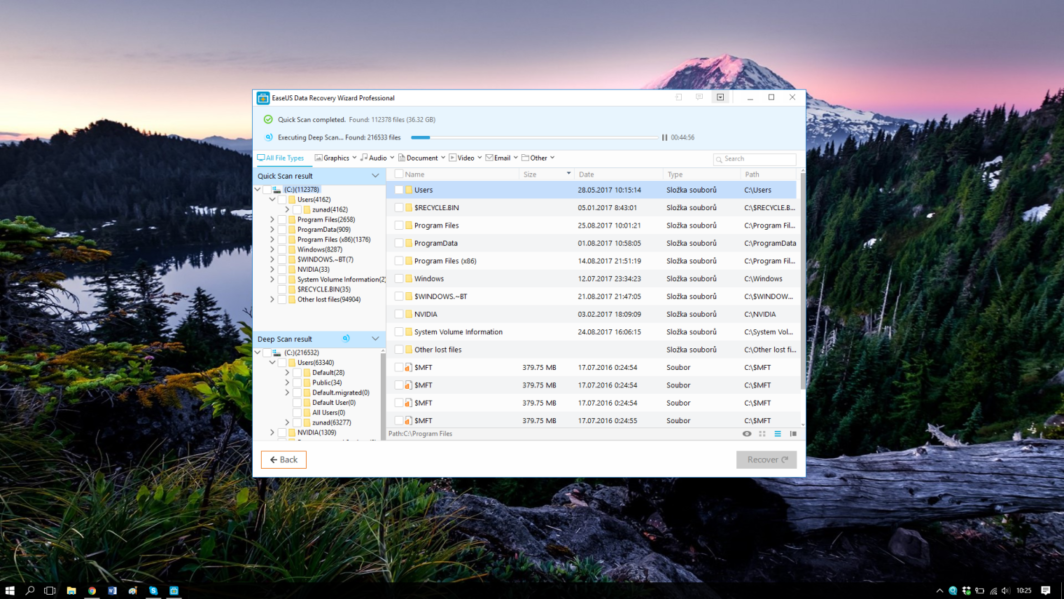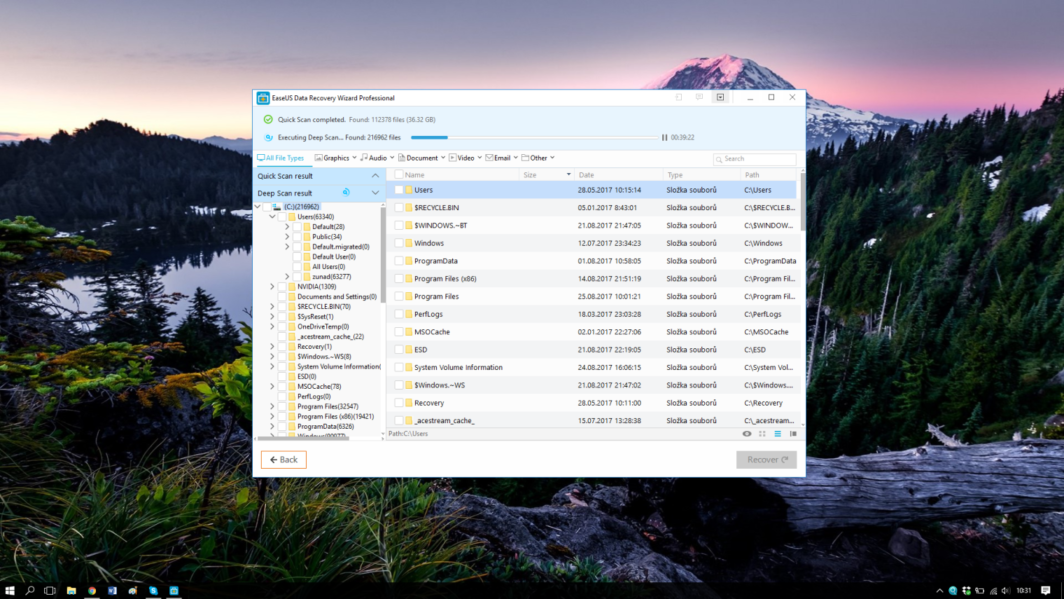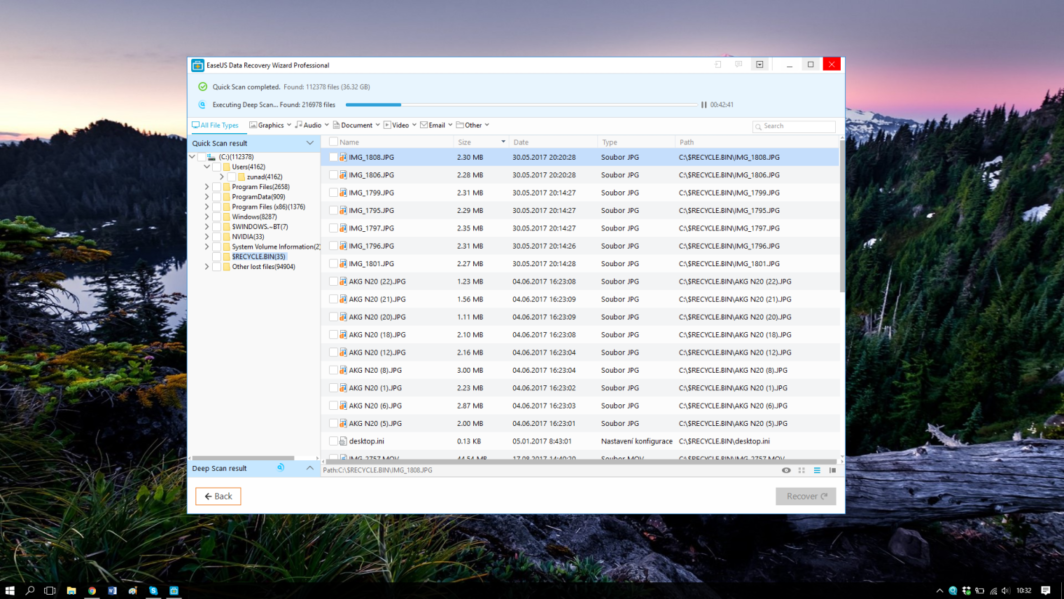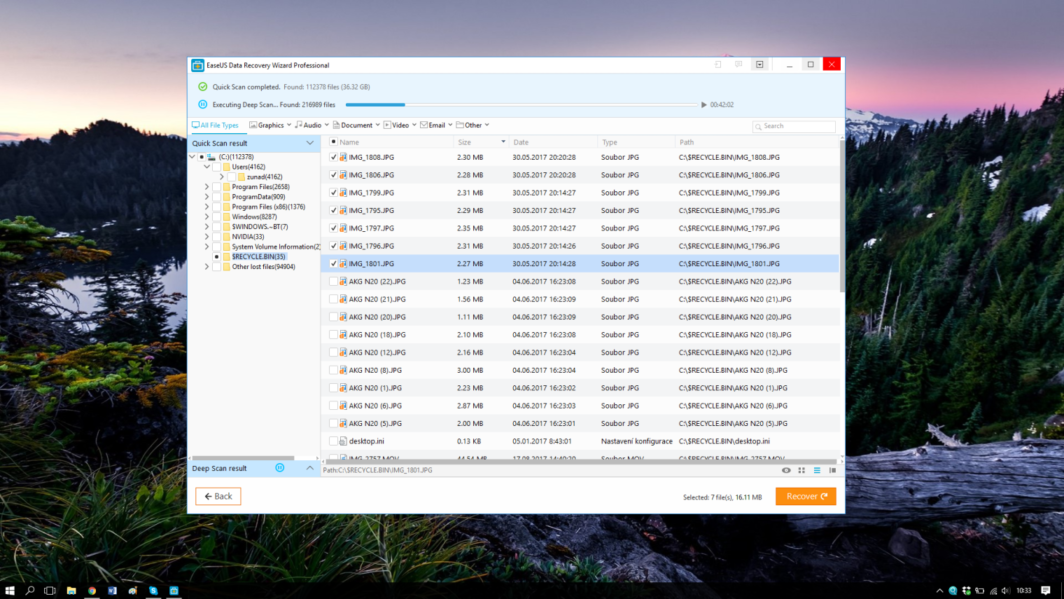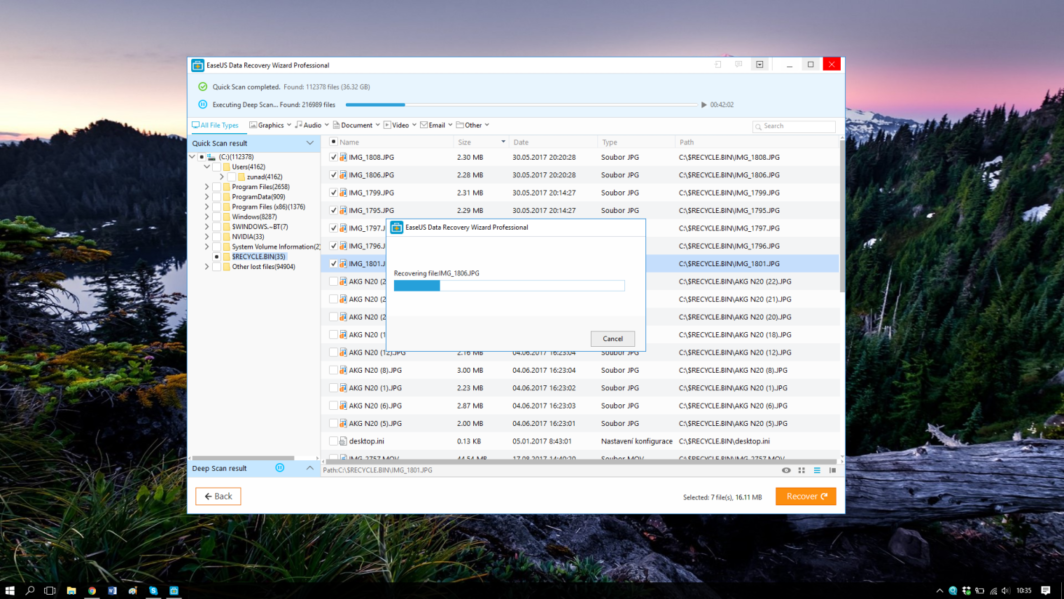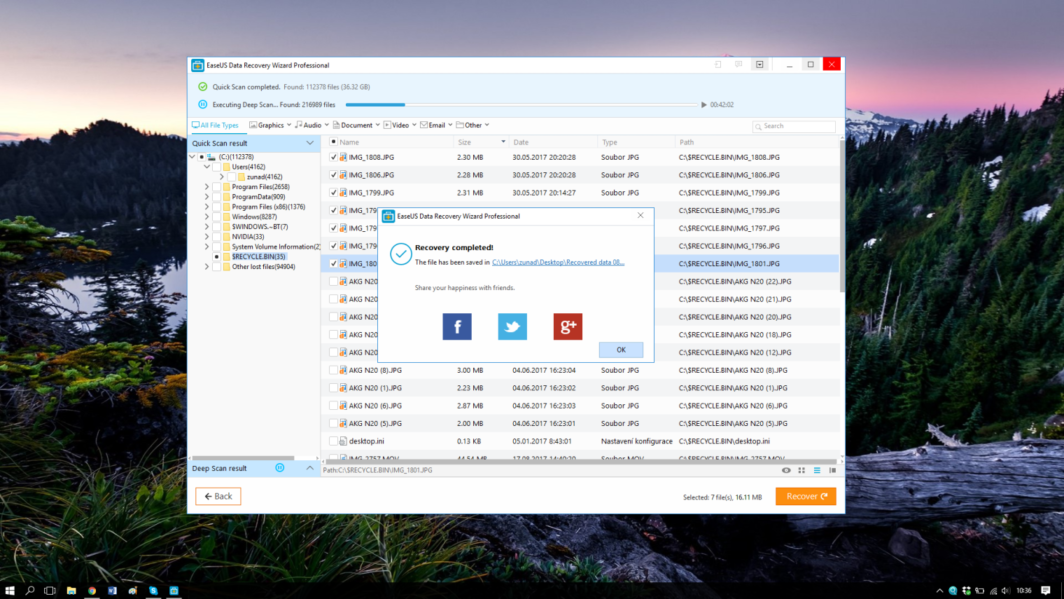Im heutigen Test schauen wir uns Software an, die sich mit der Datenrettung beschäftigt. Diesmal handelt es sich um ein Programm namens EaseUS Data Recovery Wizard, das von einem Unternehmen unterstützt wird EaseUS. Persönlich habe ich bereits Erfahrung mit den Produkten dieser Firma, da ich deren Klonprogramm Todo Backup bereits mehrfach verwendet habe und damit rundum zufrieden bin. Daher bin ich gespannt, ob die Datenwiederherstellungslösung auch auf diese Weise funktioniert.
EaseUS Data Recovery Wizard ist kostenlos in Form einer klassischen, eingeschränkten Testversion erhältlich. Es ist durch die maximale Größe der wiederhergestellten Datei (bis zu 2 GB) begrenzt und es fehlen neue Updates und Softwareunterstützung. Die erste kostenpflichtige Version beginnt bei 90 Dollar (jetzt für 70 US-Dollar im Angebot) und bietet im Grunde alles außer einigen Diagnosetools für den professionellen Einsatz. Es gibt eine 100-Dollar-Version, die auch ein spezielles bootfähiges Medium erstellen kann, das die Wiederherstellung von Daten auch von einem beschädigten System mit kaputtem Bootvorgang ermöglicht. Das Programm ist sowohl für verfügbar Windows, sowohl für macOS als auch die Preispolitik ist für beide Versionen identisch.
Die Installation ist problemlos und sobald Sie fertig sind, werden Sie mit einer sehr schlichten Benutzeroberfläche begrüßt. Im Grunde finden Sie bis auf die Schaltfläche zum Aktivieren des Produkts nichts, was Sie von dem ablenken könnte, was Sie von dem Programm erwarten. Auf dem Hauptbildschirm sehen Sie also nur lokal gespeicherte Datenträger und den Hauptdatenträger informace über sie. Die Liste kann wiederhergestellt werden, wenn Sie einige Festplatten anschließen/trennen. Sie müssen lediglich das Laufwerk auswählen, das Sie wiederherstellen möchten, und mit dem Scannen beginnen.
Jetzt kommen wir weiter und die Benutzeroberfläche ist bereits ausgefeilter und bietet mehr Optionen. Im oberen Teil sehen Sie den Fortschritt, darunter können Sie einen Dateifilter einstellen. Im linken Teil finden Sie eine Baumstruktur der gesuchten Dateien auf der Festplatte und im mittleren Teil eine detaillierte informace und Platz für die Handhabung. Hier können Sie die ausgewählten Dateien ankreuzen und sie für die Wiederherstellung markieren, die im nächsten Schritt erfolgt.
Was das Scannen selbst betrifft, führt das Programm zwei Arten durch. Der erste ist der sogenannte Quick Scan, der bei mir etwa 10 Minuten gedauert hat, gefolgt vom Deep Scan, der deutlich länger dauert und über eine Stunde dauern kann (je nach Typ und Größe der zu scannenden Festplatte). Während des gesamten Scans ist es möglich, ihn zu stoppen und die Wiederherstellung fortzusetzen, wenn das Programm bereits gefunden hat, wonach Sie suchen.
Der Wiederherstellungsprozess selbst ist einfach. An dieser Stelle ist es wichtig zu erwähnen, dass die Dateiwiederherstellung erst empfohlen wird, nachdem beide Arten des Scannens abgeschlossen sind. Wenn Sie einen dieser Schritte nicht abschließen, werden die wiederhergestellten Dateien möglicherweise nicht vollständig wiederhergestellt und sind am Ende möglicherweise beschädigt. Wenn Sie es also mit der Wiederherstellung ernst meinen, lassen Sie sich nicht vom ersten Blick auf die gesuchte Datei in Versuchung führen. Lassen Sie das Programm immer seine Arbeit beenden. Sobald dies geschieht und die erforderlichen Dateien markiert sind, müssen Sie nur noch das Ziel auswählen und die Wiederherstellung bestätigen. Die Wiederherstellung kann auch mehrere zehn Minuten dauern, je nachdem, wie viele Dateien Sie wiederherstellen. Der Fortschritt wird auf dem Fortschrittsbalken angezeigt. Sobald dies erledigt ist, erstellt das Programm am Zielort einen Ordner mit dem Wiederherstellungsdatum und darin befinden sich die wiederhergestellten Dateien unter Beibehaltung der Speicherstruktur.